This site contains affiliate links. As an Amazon Associate, We earn a commission from qualifying purchases at no extra cost to you.
Unlock extra screen space for your MacBook Pro by repurposing an unused iMac display as a second monitor. With macOS 12 Monterey’s AirPlay feature or the older target display mode, maximize your setup. Follow my guide for seamless integration.
Key Takeaways:
- AirPlay and Target Display Mode Usage: Newer iMacs (2019 or later) and MacBook Pros (2018 or later) can leverage AirPlay for additional display space, while older iMacs may resort to Target Display Mode.
- Compatibility Check: AirPlay requires specific iMac and MacBook Pro models running designated macOS versions, while Target Display Mode suits select iMac and older MacBook Pro models.
- Configuring AirPlay Connection: To enable the AirPlay Receiver on the iMac, adjust settings in System Preferences and connect the MacBook Pro via Wi-Fi, Bluetooth, or USB-C cable.
- Engaging Target Display Mode: Limited to certain iMac and MacBook Pro models, Target Display Mode activation involves a keyboard shortcut that projects the MacBook’s screen onto the iMac.
- Constraints and Considerations: iMacs lack HDMI input support for display purposes, and multiple iMacs can be connected as external displays via Target Display Mode only, not through native mirroring.
Use Your iMac as a Monitor with AirPlay to Mac
Requirements
- iMac models: 2019 or later.
- MacBook Pro model: 2018 or later recommended, but any MacBook Pro that can AirPlay video to other devices will work. Therefore, MacBook Pros, going all the way back to 2011, can use a supported iMac as a monitor, though your output resolution might be reduced.
- macOS version: The AirPlay receiver (iMac) must run macOS 12, Monterey. The AirPlay sender (MacBook Pro) must be on 10.8, Mountain Lion, or newer to use the iMac as a primary display, and 10.9, Mavericks, or newer to use the iMac as a second monitor.
- Other: Bluetooth and Wi-Fi enabled, or else use a USB-C cable.
Instructions
1. Enable AirPlay Receiver on your iMac: Open System Preferences (System Settings on macOS Ventura and above) and click on the Sharing icon.
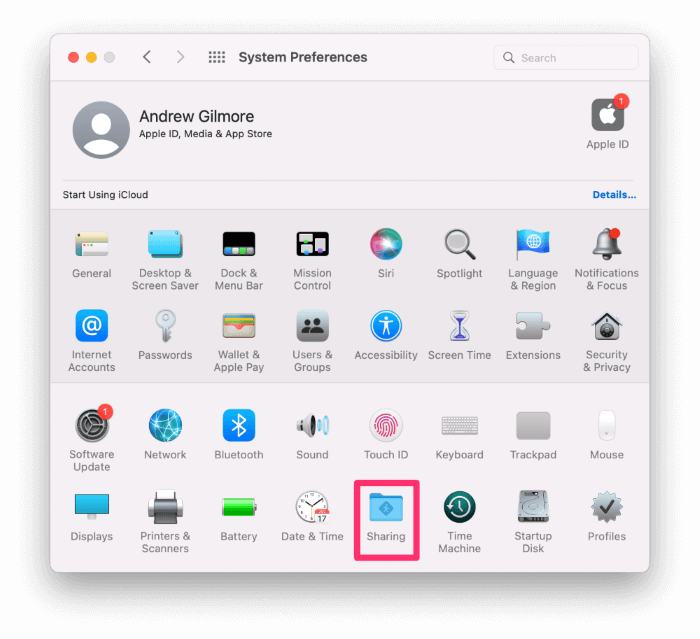
Click the AirPlay Receiver box in the left pane.
For the Allow AirPlay option, choose your desired setting. The current user is the most secure, but you must be signed in to both the sender and receiver devices with the same Apple ID.
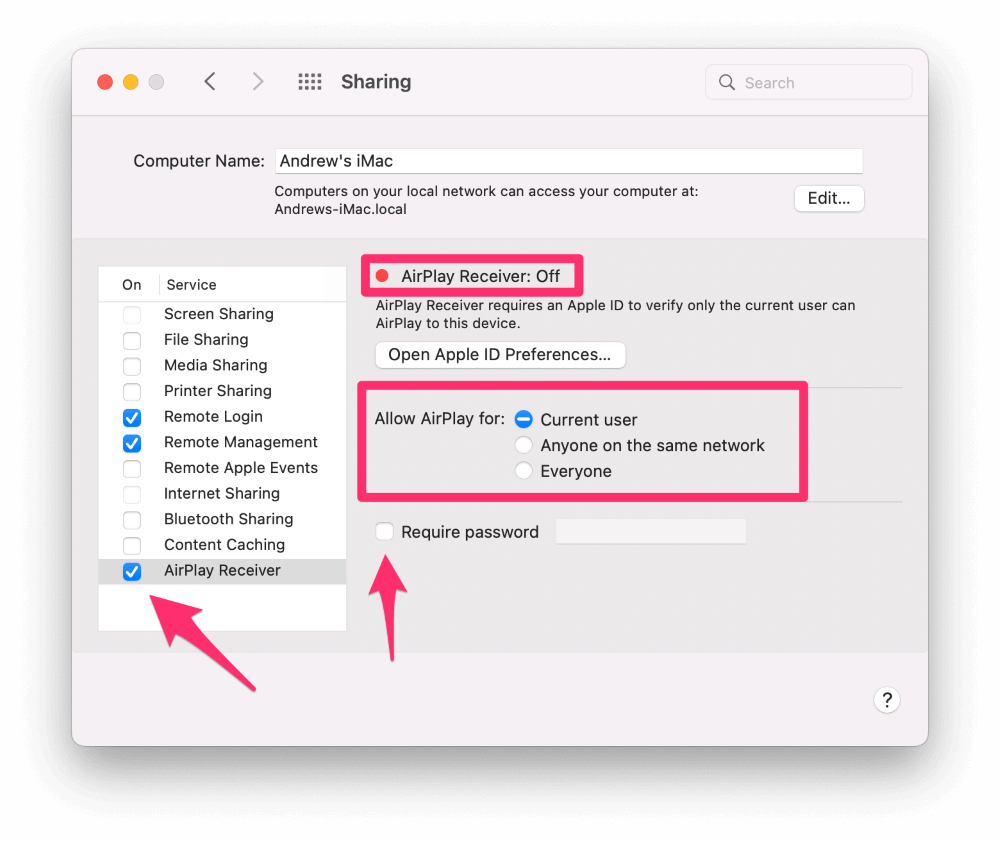
MacBook Pros older than 2018 can only connect if Anyone on the same network or Everyone is selected.
The former requires both devices to be on the same Wi-Fi network. The latter can use peer-to-peer AirPlay. Bluetooth and Wi-Fi must be enabled on both the sender and receiver for this method to work.
Even though AirPlay requires you to enter a four-digit code displayed on the AirPlay receiver Mac, it is still a good idea to tick the Require password box and enter a password. This adds another layer of protection to help prevent unauthorized access to your Mac.
Once you see the green dot next to AirPlay Receiver in System Preferences (System Settings on macOS Ventura and above), then you know your iMac is ready to serve as a monitor for your MacBook Pro.
Note: Apple only officially supports AirPlay Receiver in 2019 or newer iMacs, but it is possible to enable this feature on older iMacs. Check out the FAQs below for more details.
Check out this article by MacBook Pro Slow on how to connect two monitors.
2. Prepare your MacBook Pro: Ensure Wi-Fi and Bluetooth are enabled on your MacBook Pro. For best results, connect the laptop to the same Wi-Fi network to which your iMac is connected.
You can also “AirPlay” from Mac to Mac using a USB-C cable, but this option is limited to Macs with USB-C ports. Connect your iMac to your MacBook Pro with the cable and follow the steps below.
If your MacBook is running Big Sur or later, click on the Control Center icon in the top right corner of your screen and click on the Screen Mirroring button. Select your iMac from the list.
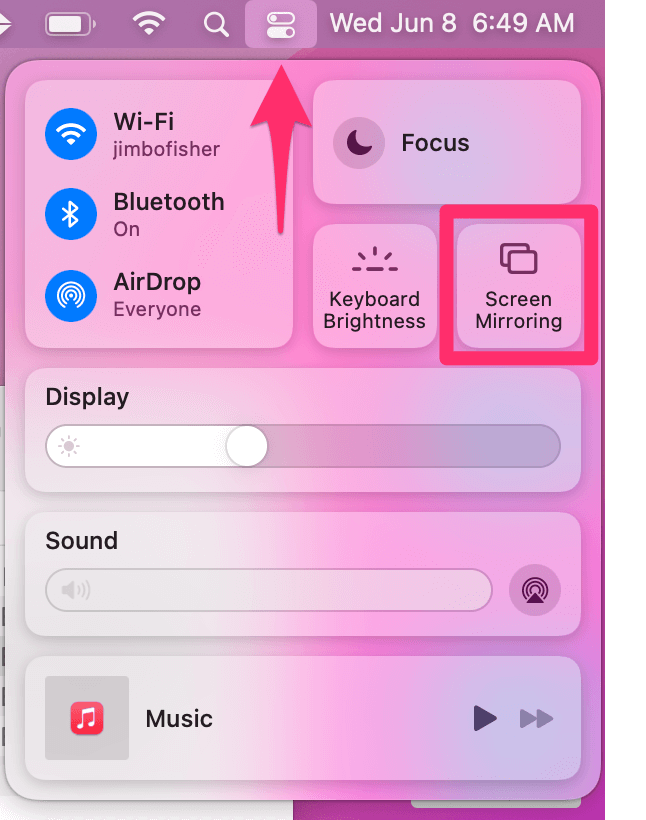
If your MacBook’s operating system is older than Big Sur, open up System Preferences (System Settings on macOS Ventura and above) and choose Displays.
When available, check the box in the lower-left corner to Show mirroring options in the menu bar.
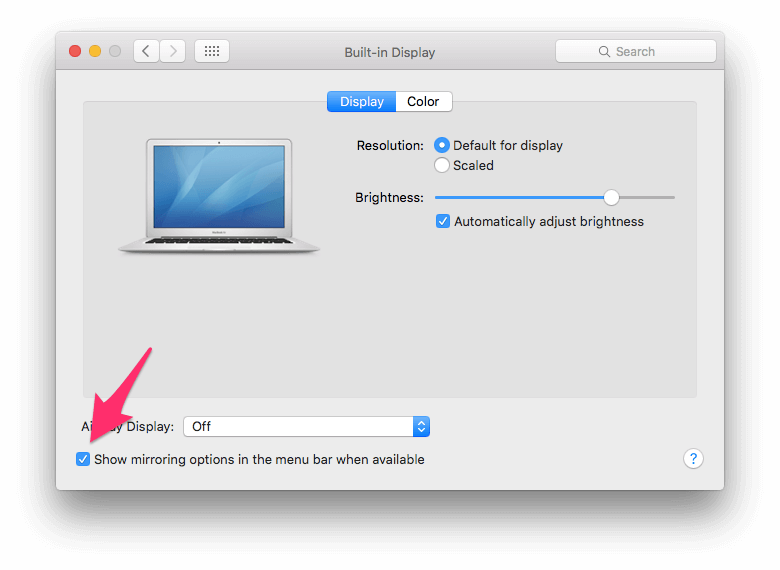
The old mirroring icon is a rectangle with a triangle at the base. Click on that icon from the top right corner of your screen and then select your iMac from the list.
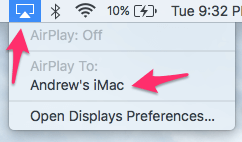
The first time you connect, your iMac will display a four-digit code you must enter in the MacBook. If you set a password on the AirPlay Receiver Mac, you must enter that password to connect.
Once authenticated, the receiver Mac must still approve the AirPlay to Mac transaction. Click the Accept button.
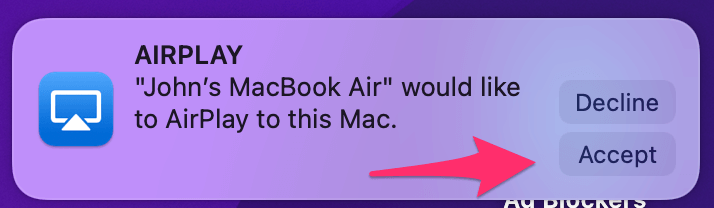
After clicking Accept, your MacBook’s screen will display on the iMac.
Use Your iMac as a Monitor with Target Display Mode
Requirements
- iMac model: 24 and 27-inch 2009 or 2010 iMacs or any iMac released from 2011 through mid-2014.
- MacBook Pro model: 2019 or earlier.
- macOS version: The iMac must have macOS 10.13, High Sierra, or earlier. The MacBook must be running macOS 10.15, Catalina, or earlier.
- Other: Mini DisplayPort cable for the 2009 and 2010 iMacs, Thunderbolt cable 1 or 2 for the 2011-2014 iMacs. A Mini DisplayPort cable connects laptops or tablets to external displays, supporting high-definition audio and video signals.
Instructions
- Log in to your MacBook Pro.
- Connect the MacBook Pro to the iMac with the proper cable as specified above.
- Turn on the iMac and connect a keyboard to the computer.
- Press command + F2 on the iMac’s keyboard.
Note: Depending on your iMac’s settings and the keyboard attached, you might have to hold down the fn key while pressing the above key combination.
Once you press the above key combination, your MacBook’s screen will display on the iMac. Target display mode will not allow your MacBook to use other peripherals attached to the iMac, like its iSight camera or anything plugged in via USB.
To exit target display mode, press command + F2 again.
Also, Luna Display is a hardware solution that turns iPads into secondary displays for Mac computers, enhancing productivity and workflow flexibility.
FAQs
Here are some other questions you might have about using an iMac as a monitor.
Can the iMac accept an HDMI input?
No, unfortunately not. HDMI ports are for output only.
Does MacBook Pro support dual monitors?
Some do, and you can even connect multiple iMacs as external displays if you’ve got more than one collecting dust and they meet the specifications. This only works with target display mode. You can’t mirror your screen on multiple displays without third-party software.
To find out how many external displays your MacBook Pro can handle, use this guide from Apple: https://support.apple.com/en-us/HT202351.
How do I extend my Mac screen to an external monitor?
On older Macs, head to System Preferences (System Settings on macOS Ventura and above), select Displays and click on the Arrangement tab. Uncheck the Mirror Displays option.
On newer Macs, go to the same Displays pane in the System Preferences (System Settings on macOS Ventura and above) app, but this time, hold down the option key and click and drag the display to the left or right as desired.
Can I enable AirPlay Receiver on older Macs?
Yes, this is possible, but not without some hackery. Apple says your iMac must be a 2019 model or new, but any Mac running Monterey can serve as an AirPlay Receiver. This means iMacs going all the way back to the Late 2015 models will work.
You must use a third-party bootloader called OpenCore Patcher to accomplish this task. Use at your own risk.
Conclusion
While these two methods for using an iMac as an external display work well in a pinch, don’t expect professional-level performance. Latency and lower resolution are typical when using target display mode or AirPlay to Mac.
In other words, I wouldn’t invest much money or time into making either of these solutions work, but if you’ve got compatible hardware around, why not give it a shot?
Have you used either Airplay to Mac or target display mode with your MacBook Pro?
About Andrew Gilmore


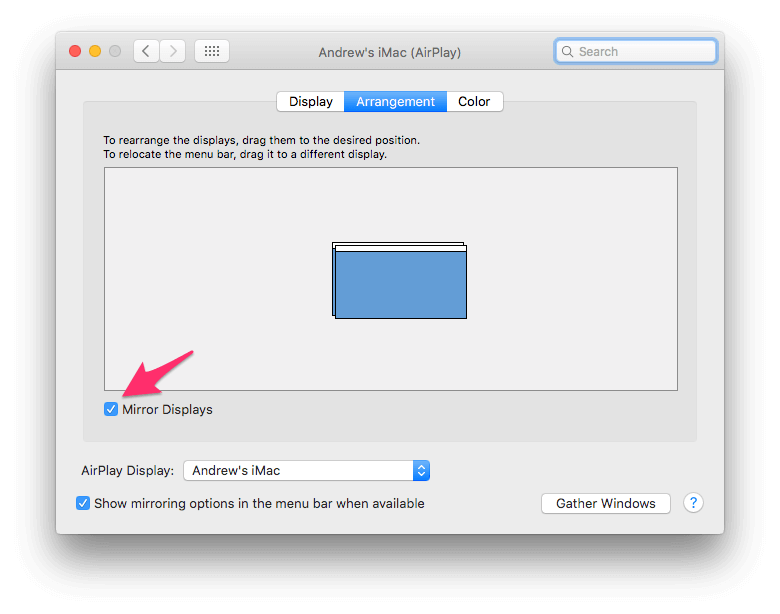
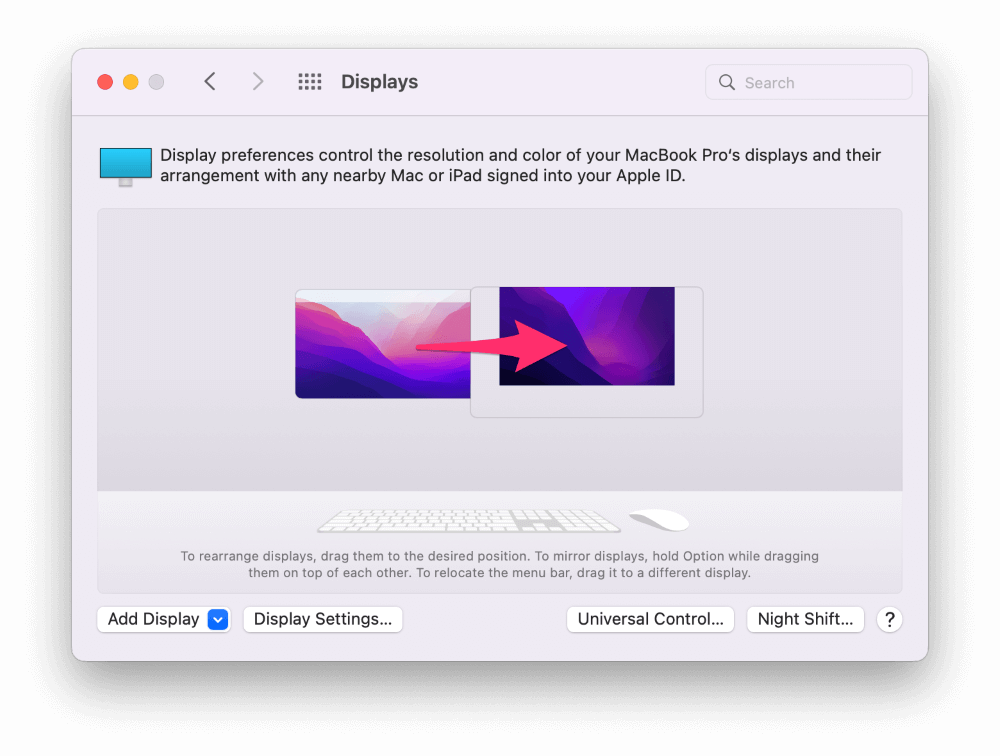

tamir
Hi!
can I use my Imac 27″ late 2012 as a monitor for a new macbook pro 14″?
Thanx a lot, Tamir
Andrew
Hello Tamir,
Unfortunately there’s not really a great we to accomplish what you’re trying to do. The iMac you have supports target display mode, but your MacBook Pro is too new to use that feature. (I’m assuming when you say “new macbook pro 14″” that you’re referring to the 2021 M1 MBP.)
There is a small chance it would be possible if you could run macOS Catalina on the MBP and had a USB-C to miniDP cable (with Thunderbolt support) to connect between the devices, but it might not be worth the effort.