This site contains affiliate links. As an Amazon Associate, We earn a commission from qualifying purchases at no extra cost to you.
An external display connected to your Mac takes the entire user experience to another level. Besides physical comforts like reduced eye strains, backache, and neck problems, using an external monitor makes it easier to operate multiple programs simultaneously.
You also get more room for windows, a better screen experience, and longer working hours. The following guide covers step-by-step instructions for using a MacBook as an external monitor using a wired and wireless method.
So, let’s get started.
How to Use a MacBook as an External Monitor
To use your MacBook as an external monitor, connect its output port to the display’s input port with a cable. In some cases, you may need an adapter to connect the two, especially if the video cable doesn’t connect to the port on your Mac.
Macs come with different video ports, such as Thunderbolts, HDMI, and display ports. You can find out which ports your Mac comes with from its specs. This will help you get the right video cable and determine whether it needs an adapter.
How to Connect an Display to Your Mac
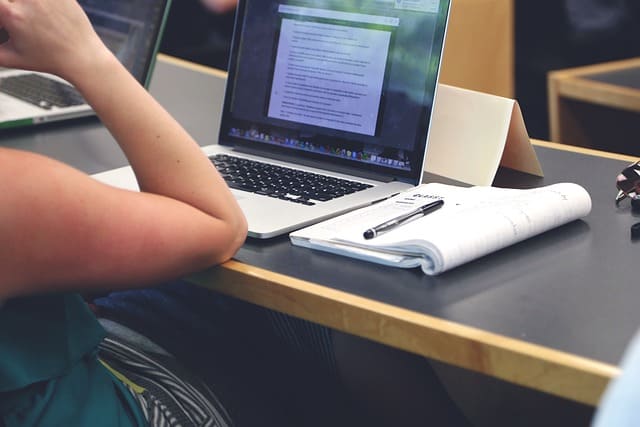
Newer Macs allow you to connect one or more separate displays and use your MacBook as a second display for your PC. You can connect the external displays to your Mac in two ways: with a wire or wirelessly.
Let’s look into the step-by-step breakdown of these two methods to connect an external display to your Mac.
Screen Sharing Method: How to Connect MacBook as Monitor with Screen Sharing
Screen Sharing is a very easy-to-connect method that requires no external hardware requirements like cables, wifi, and all. It is a smooth screen-sharing approach between the two systems. The only thing you will require is a working wifi in your MacBook.
Follow the following process to Connect the MacBook as a monitor with using Screen Sharing
- Navigate to Settings > System > Projecting to this PC.
- Set your preferences for projecting to this computer.
- Launch a web browser or a screen-sharing application compatible with your MacBook.
- Add the necessary details to establish a connection between your PC and MacBook.
Wired Method: How to Connect an External Display to Your Mac Using a Cable
Connecting your Mac to an external display is simple: connect your Mac’s video output port to your display’s input port. For this, you need a video cable and an adapter. However, the adapter is optional and is only needed if your Mac model doesn’t support a particular cable.
Here’s how to use your MacBook as a second monitor for your PC for all Mac models:
Step 1. Identify Your Mac’s Video Ports
You will find different types of video ports depending on your Mac’s model, such as:
- Mac with two Thunderbolt port / USB 4 ports
- Mac with Thunderbolt 3 (USB-C) ports
- Mac with Mini DisplayPort
- Mac with Thunderbolt or Thunderbolt 2 ports
- Mac with Thunderbolt 4 (USB-C) ports
- Mac with HDMI port
If you need to know which port your Mac has, you can check it by going through the specs of your Mac’s model. Here’s how to do that:
- Go to the Apple icon on the top-left of your screen and select About This Mac.
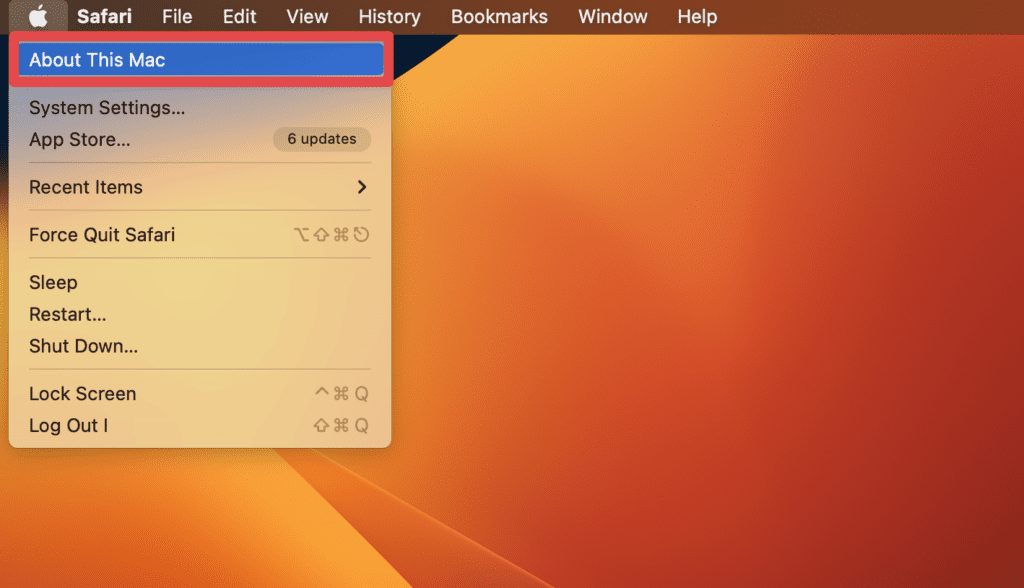
- Find your Mac’s serial number and copy it.
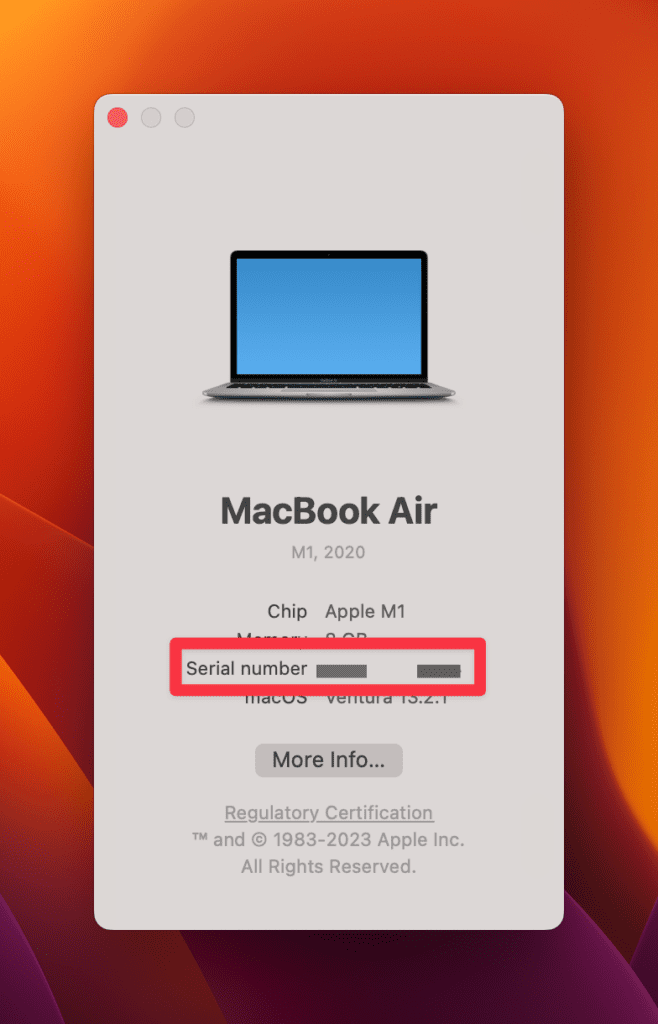
- Press Command ⌘ + C on the keyboard to copy the serial number.
- Next, visit Apple’s Tech Specs and paste your Mac’s serial number in the search bar. Click Search to get the specs for your Mac.
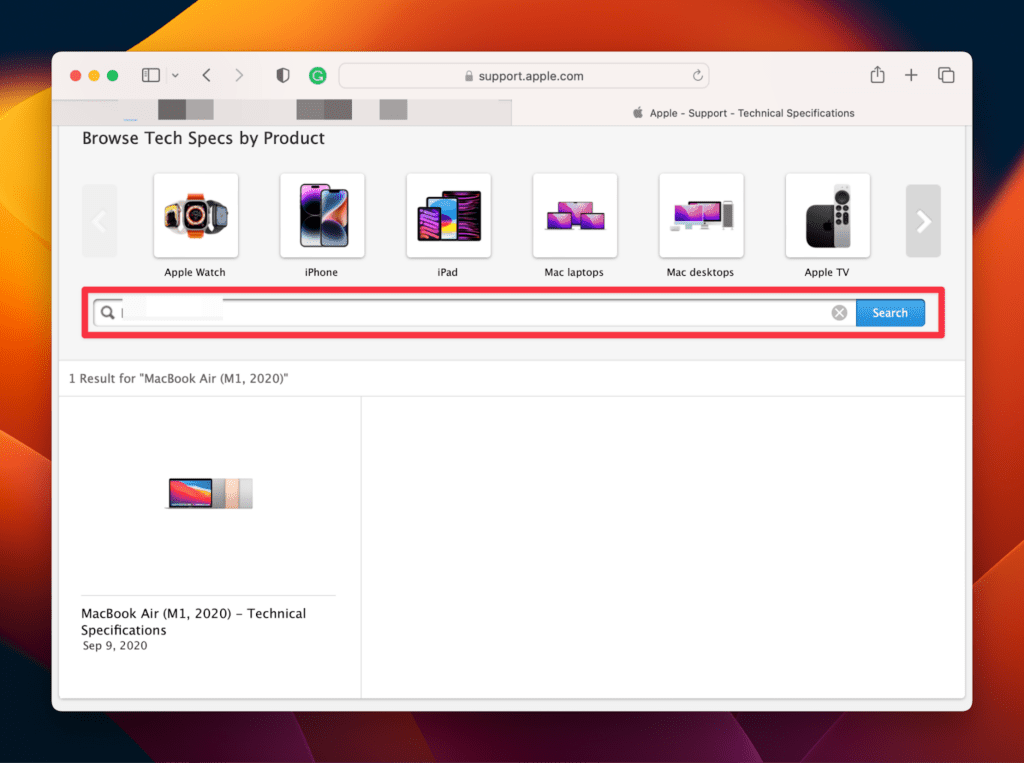
- Scroll down and check the Display Support section to know your Mac’s ports and display compatibility.
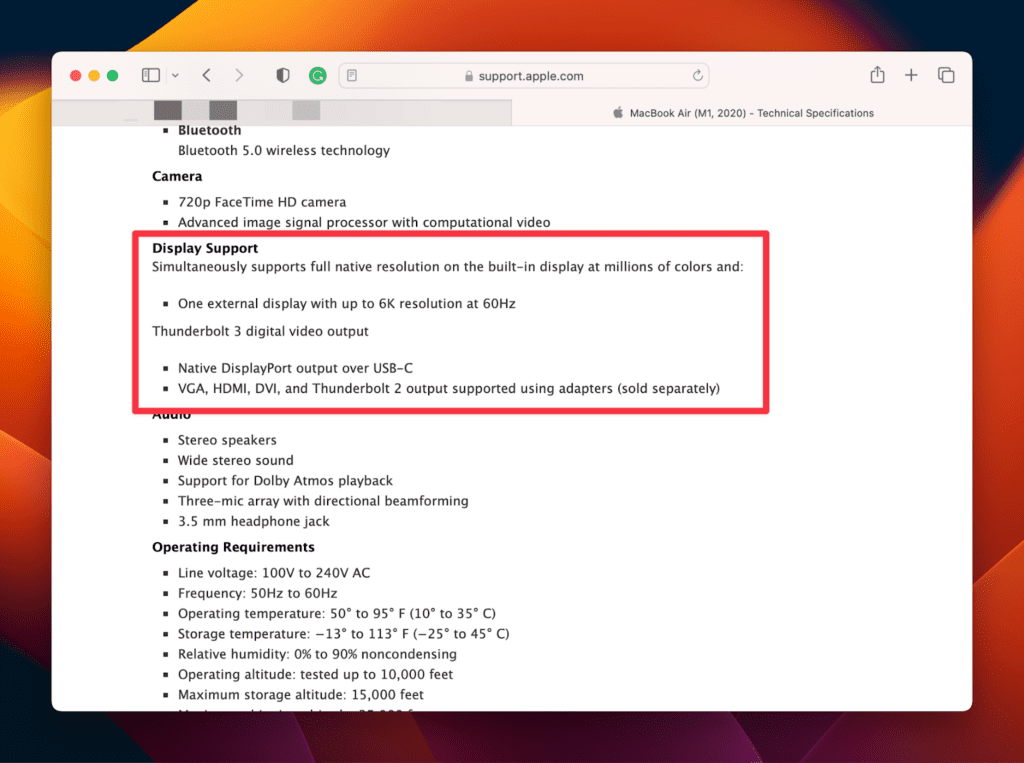
Once you know the ports your Mac comes with, you can connect your device to an external display.
Step 2. Connect Your Mac to an External Display
As mentioned earlier, you need a video cable (and an adapter) to connect your Mac to the external display. The adapter is only required if your video cable requires a port other than the one on your Mac. Alternatively, you can use a different video cable that is compatible with the port on your Mac.
Connect the display to your Mac using the video cable (and adapter if required). Your Mac will detect the display automatically, given the display has power. Once the two connect successfully, the external display will start mirroring your Mac desktop.
Additionally, know how to mirror your iPhone to your MacBook Pro in this guide.
Step 3. Configure External Display’s Settings
Configuring your external monitor helps you customize different display settings. Here’s how to do that:
- Go to the Apple menu on the top-left of your screen space and select System Settings in the drop-down menu.
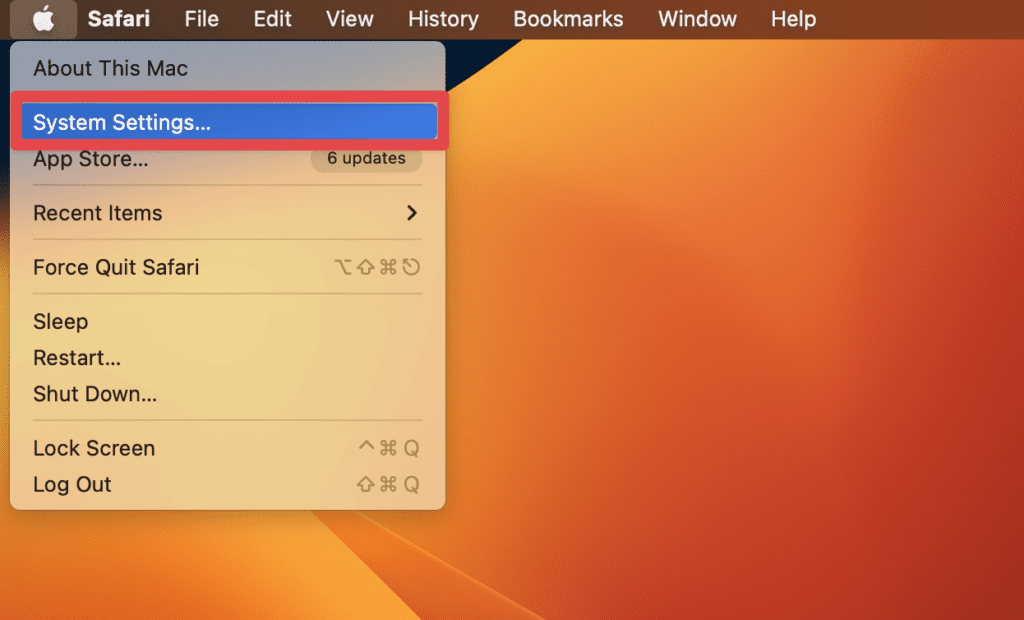
- Select Displays in the left sidebar.
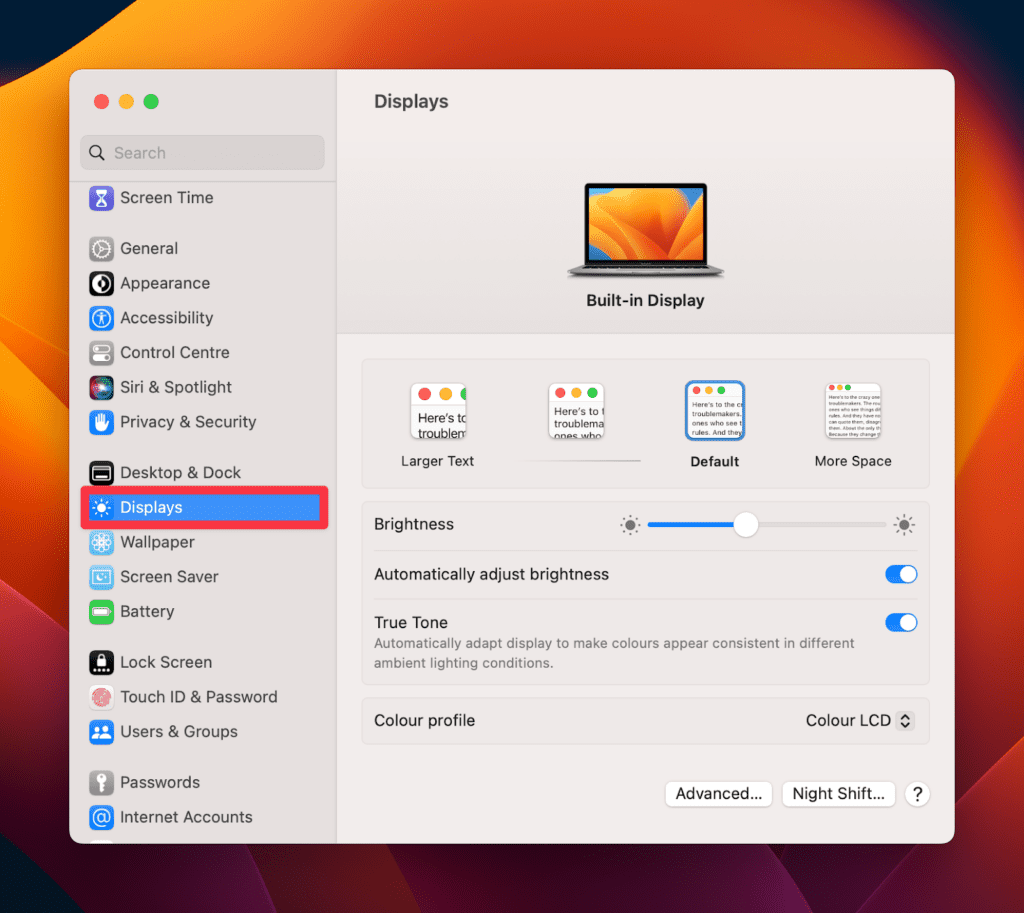
- Click Arrange… to ensure whether the mirroring option is enabled. It is usually enabled by default, but it’s worth a try if you are having issues mirroring your screen.
- Here, you can set various display settings like resolution and refresh rate.
Wireless Method: How to Connect an External Display to Your Mac Without a Cable
Although connecting your Mac to an external display with a cable is straightforward, it can be a hassle if you don’t have a compatible cable or adapter. To avoid getting tangled in wires and cables, you can wirelessly connect your Mac to external displays. You can use other Macs or smart TVs as external displays for that. Here’s how to do that:
- Go to the Apple menu at the top-left of your screen and select System Settings.
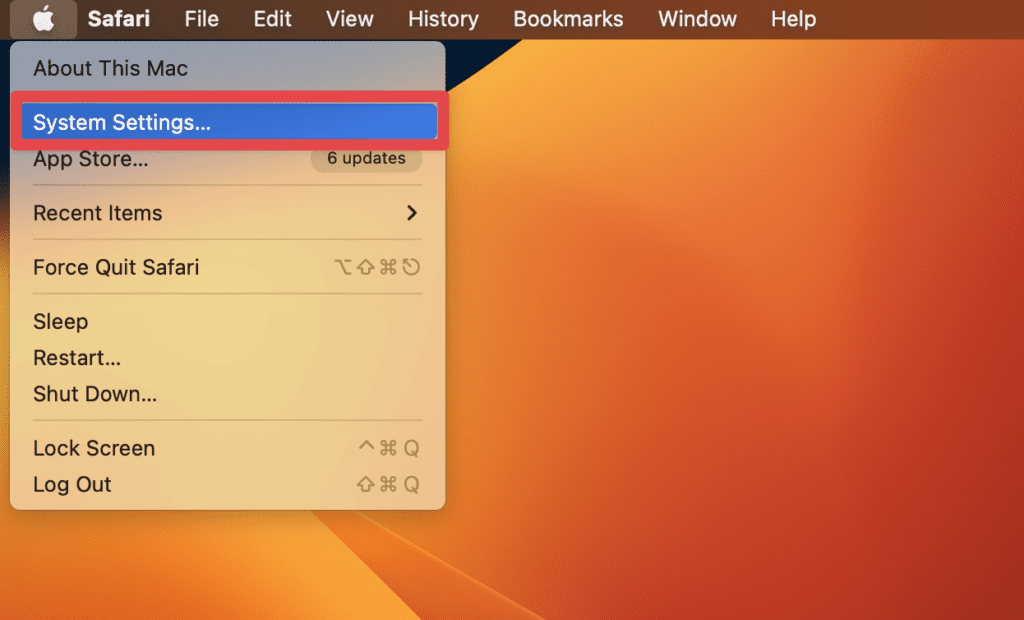
- Scroll down to Displays in the sidebar.
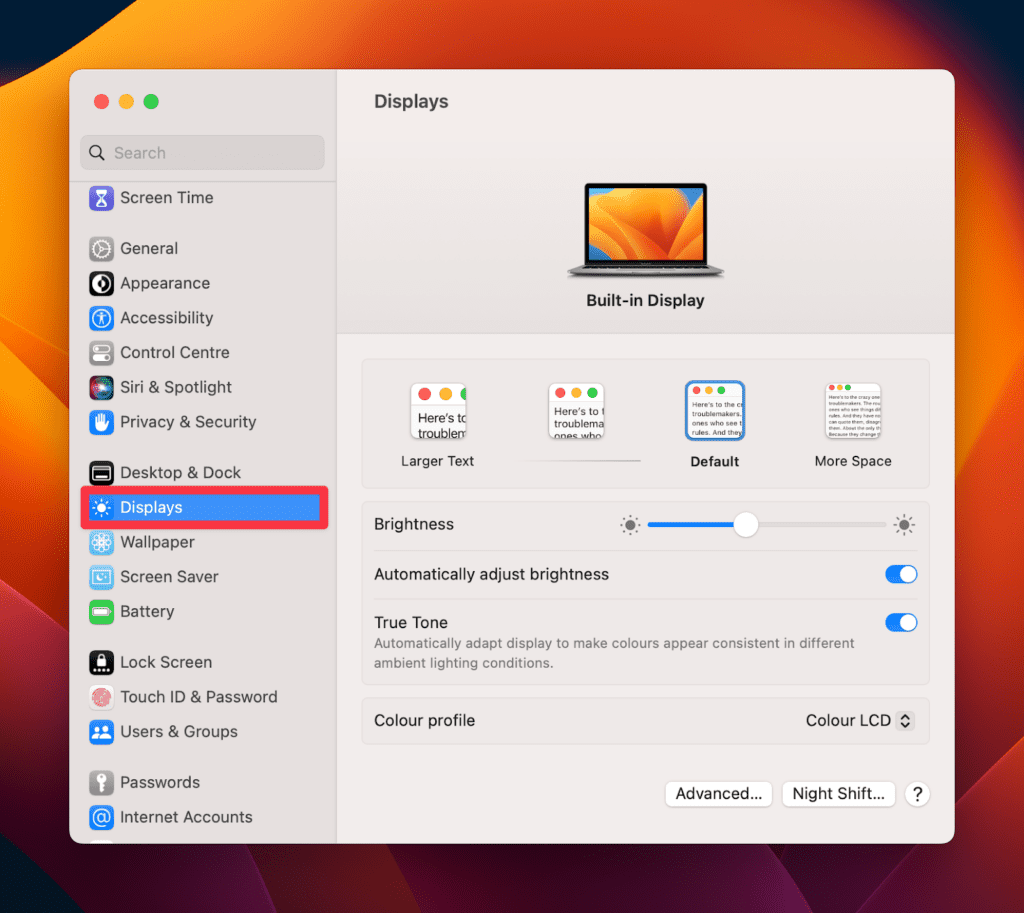
- Click the name of your Mac and select Add Display pop-up menu.
- Find and select the external display you want your Mac to connect to.
Now, If you wish to know how to use Connect different external Monitor, or use iMac as a monitor then you can follow our guide.
Frequently Asked Questions
Can I use my MacBook as a monitor with HDMI?
No, you cannot use your MacBook as a monitor with HDMI because Macs have HDMI out ports, not in. However, you can use an external display as a monitor for your Mac by connecting the two devices using a video cable.
How do I use just an external monitor Mac?
You can use an monitor on your Mac by navigating to the Apple menu > System Settings > Displays. Click the name of your Mac and select Add Display. Next, select the name of the external monitor you want to connect with your Mac.
Can I use my Mac as a monitor for my PS5?
Yes, you can use your Mac as a monitor for your PS5. To do that, install PS Remote Play on your Mac and connect it to your PS5 console. When doing so, use the same login details on both devices.
Conclusion
Connecting your Mac to the external display is easy as you only need a compatible video cable (and an adapter sometimes).
The Mac will automatically detect the external display whether you connect the two through a cable or wirelessly. But, if the display doesn’t turn on, chances are the connections are not made properly.
Try double-checking the cable and plugging your Mac to charge. Alternatively, putting your Mac to sleep by closing its lid and waking it again by lifting its lid may also do the job.
We hope you found this article helpful. If you have any queries, drop a comment below!
About Devansh Kamdar

