This site contains affiliate links. As an Amazon Associate, We earn a commission from qualifying purchases at no extra cost to you.
Zipping a file is super easy on a Mac thanks to features built into Finder. There are also several other ways to zip a file on a Mac by using third-party software. Understanding what a zip file is and how they work will help you to better utilize them in the future.
By the end of this article, you will know how to zip any file into a compressed folder. We will also go over how you can unzip a folder to access its files. Zipping files can also come in handy when transferring large amounts of data.
What is a zip file on Mac?
Zipping and unzipping a file on a Mac is super easy. All you have to do is put the files to be zipped in a folder. Then, right-click on the folder and select [Compress “…”] from the dropdown menu. Your files are now compressed and ready to be moved or sent.
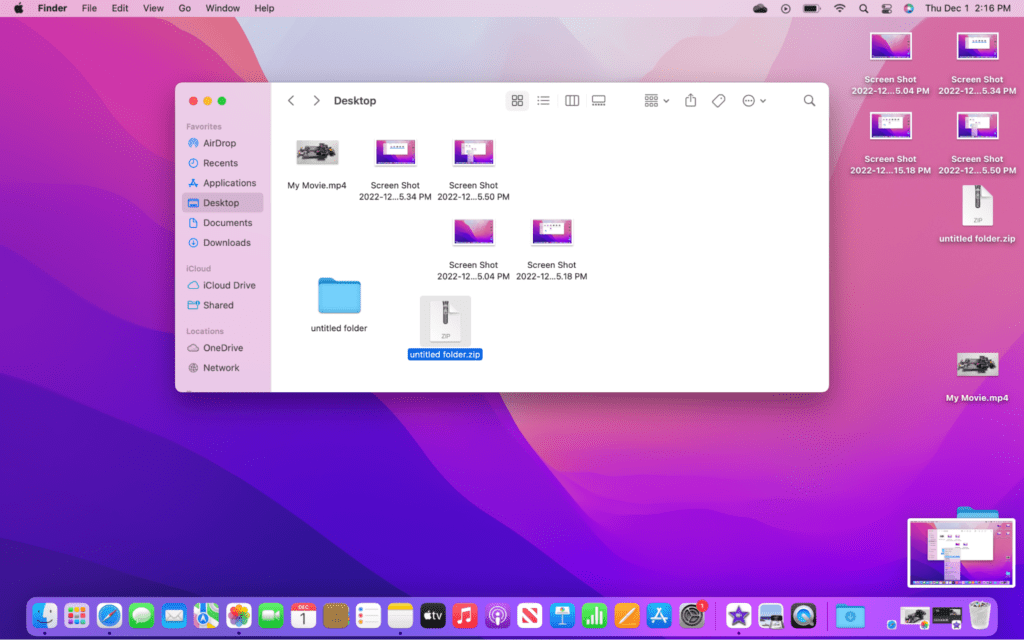
If you’re unfamiliar, a zip file is a compressed file or a set of compressed files. This is not only a good way to combine many files, but it is also a good way to shrink the total file so that it is easier to transfer.
You may have encountered a zip file after clicking a download link on the internet. Because Macs have tools built into the operating system, you may have never even noticed that a folder was actually zipped.
Unzipping a file is even easier than zipping one on a Mac. All you have to do is double-click on any compressed file you want to unzip. Its contents will be placed in a new folder that you can easily access and modify as needed.
How to zip a file on Mac?
The best way to zip a file on a Mac is with the Finder application. This will allow you to not only unzip and access files but also zip new files as well. The built-in zip tools are sufficient for most needs. However, you can also use a third-party software, which has more advanced options.
Using Finder
Step 1: Open Finder
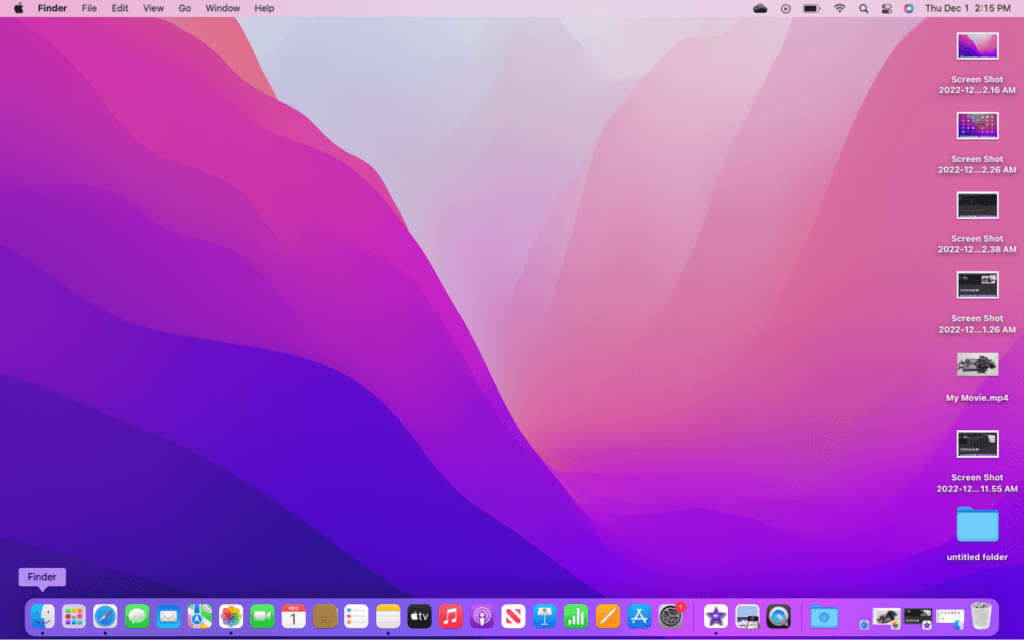
Start by opening Finder, which you can find in the Dock. Just click on the icon to open a new Finder window.
And if you don’t know how to change folder icon on Mac then you can follow some simple steps to change the icons on the mac.
Step 2: Choose Files to Zip
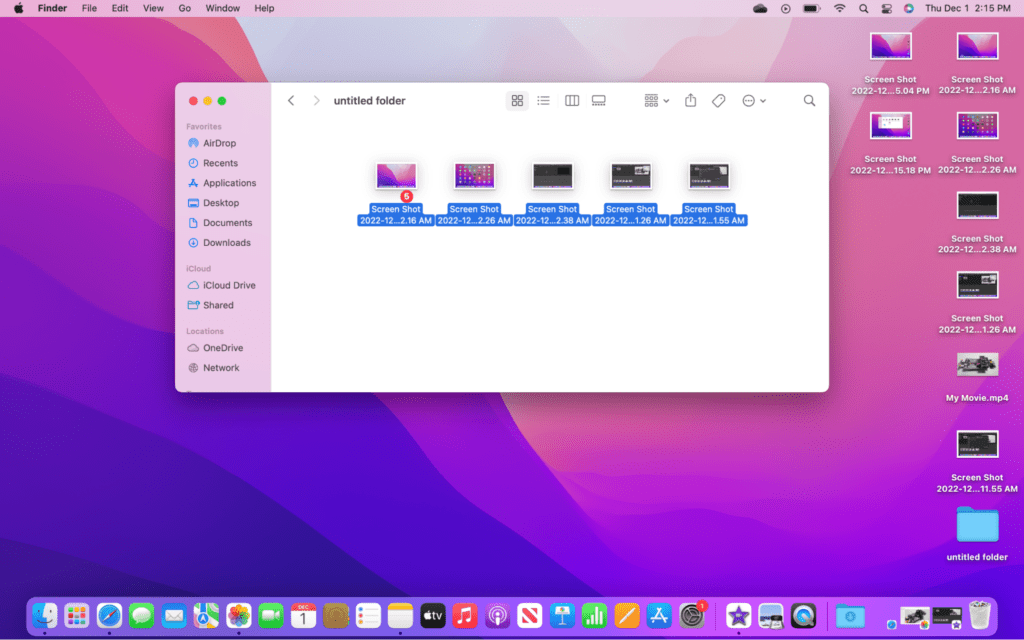
With Finder open, browse for the files you want to zip. You can either choose to zip a single file or dozens of files.
Step 3: Put Files in a Folder
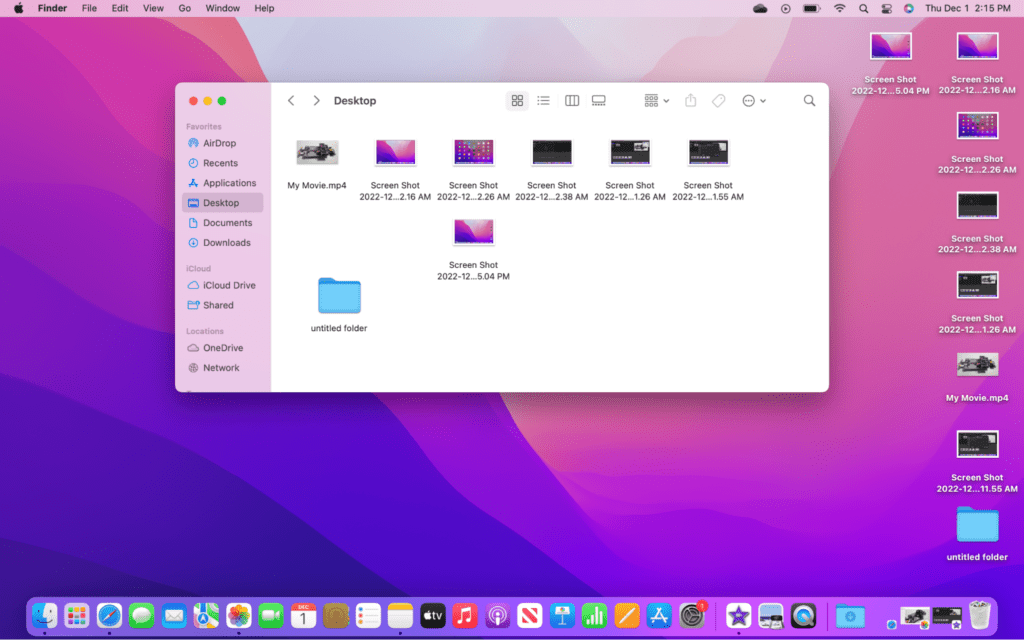
If all of the files you want to zip are already in a folder, then skip to the next step. Otherwise, create a new folder by right-clicking where you want the new zipped file to save.
Choose “New Folder” from the dropdown menu, and feel free to rename it. With the new folder in place, go ahead and move all of the files you want to compress into the folder.
Step 4: Compress Folder
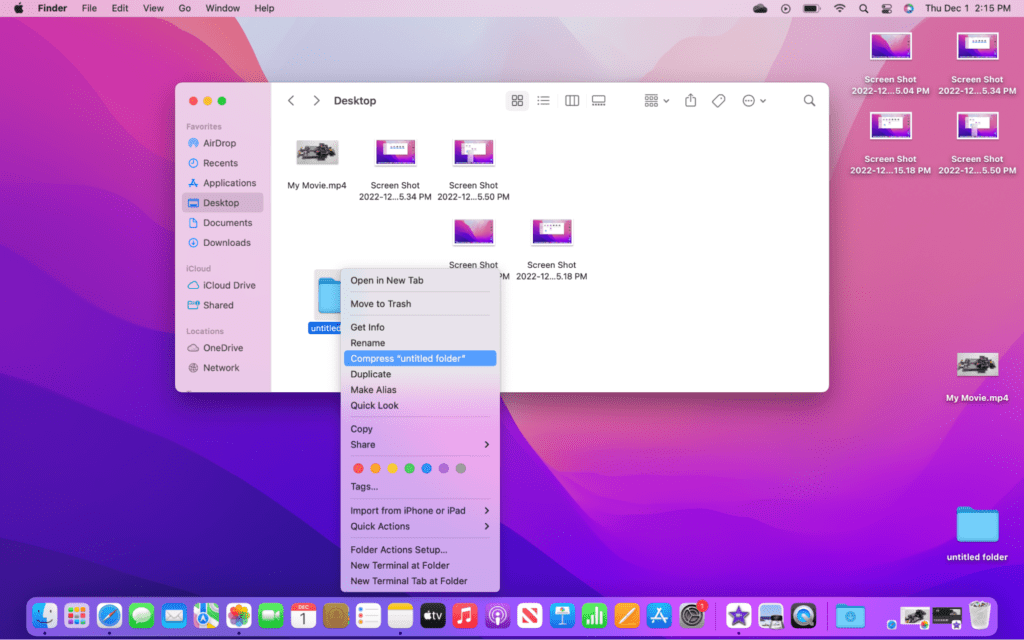
Once you are done adding files to the folder, you can zip it. Do this by right-clicking on the folder to open a dropdown menu. Lastly, choose [Compress “…”] on the menu to create the new zipped folder.
Once complete, the new zipped folder will show up in the same directory as the original folder. From here, you can move it or share it as needed.
There are many different types of files used on the mac. For example, for video, you can use mp4, and .mov because they are mostly used in video format. And you can change .mov to mp4 mac.
Using Third-Party Program
Step 1: Open Program
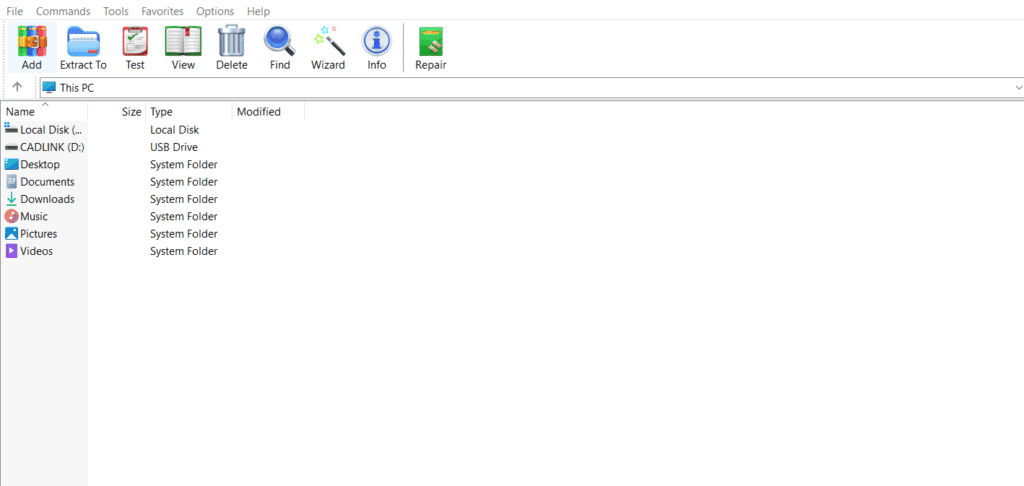
Winzip and WinRAR are popular programs for managing zip files. There are also numerous other programs available for you to choose from. Once you’ve chosen a zip software to use, go ahead and install it and then open it.
Step 2: Select Files to Compress
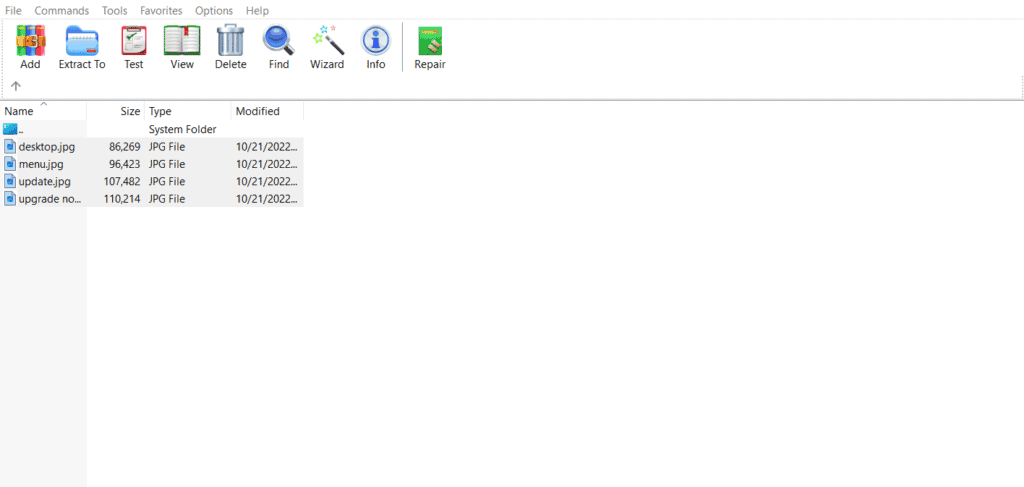
Every program is a little different, but the next thing you should do is place all of the files you want to zip in a folder together.
Step 3: Compress the Files
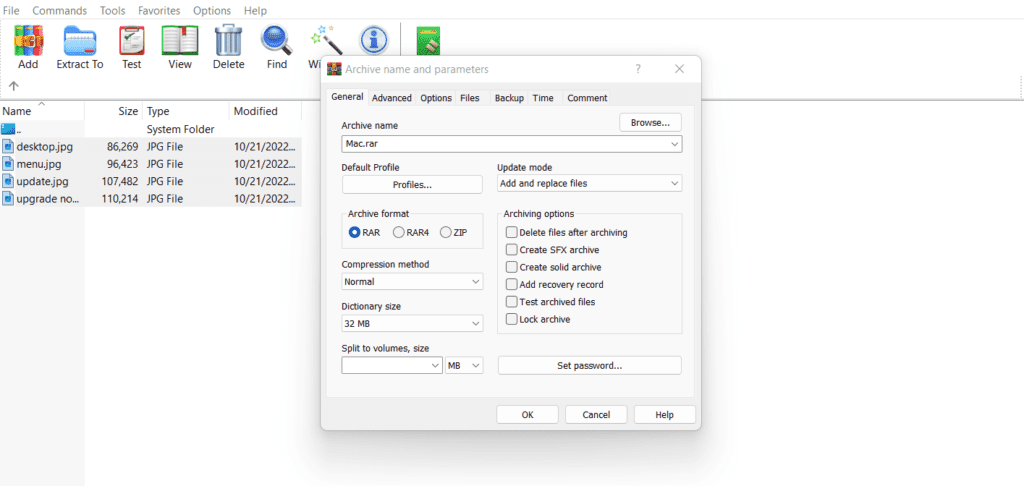
Next, go to the zip program. Most have a compression wizard that allows you to customize the zipped folder’s settings.
Follow the prompts to name the folder and its output location. You will also need to choose the files to zip, which you have already put together in a folder in the previous step.
How to Unzip a File on Mac?
Step 1: Open Finder
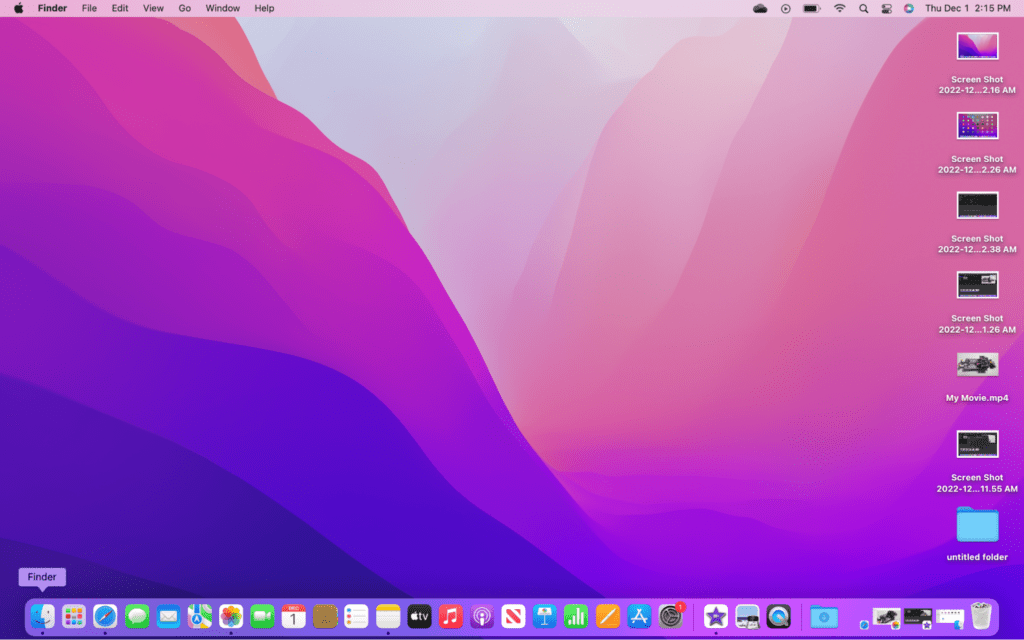
To unzip a folder, start by opening the Finder app, which is located in every Mac’s dock.
Step 2: Choose Zipped Folder
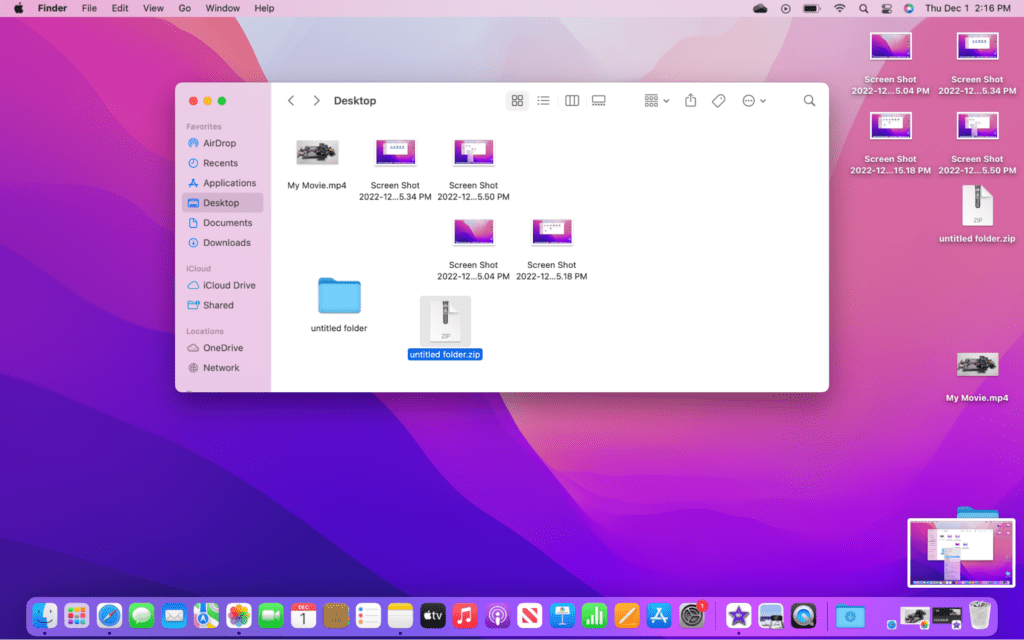
Then locate the zipped file using Finder.
Step 3: Unzip Folder
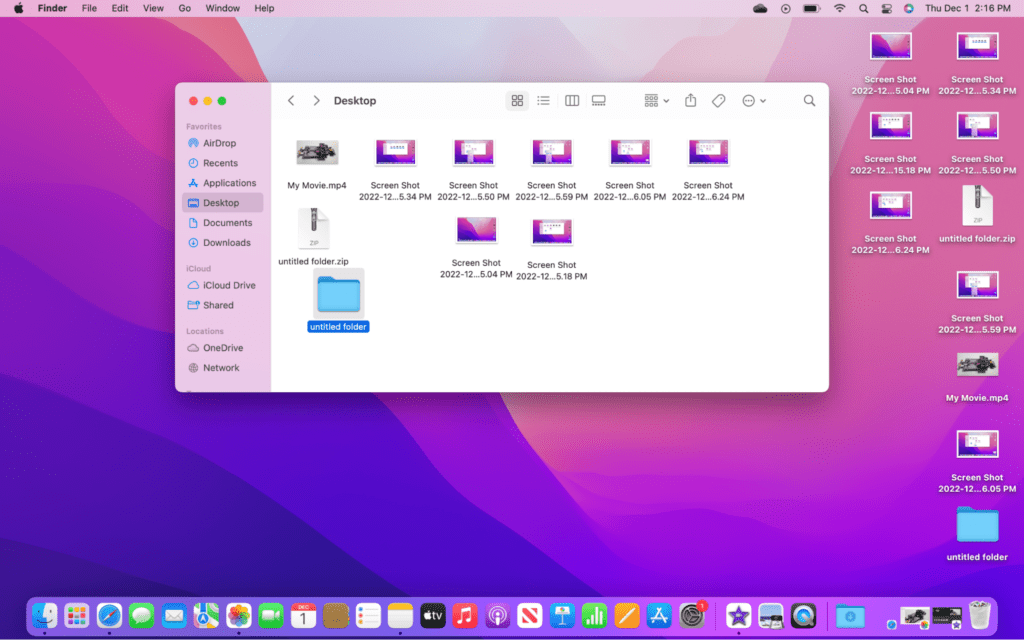
Once you’ve found the zipped file, double-click on it to unzip it automatically. The file’s contents will be in a new folder that has the same name as the zipped file.
You can also change the name of the MacBook. You can also read this article if you don’t know how to change MacBook name.
FAQs
Why can’t I zip a file on my Mac?
One of the most common reasons you can’t zip a file on your Mac is that it has run out of space. The computer must have enough room to store the new zipped file in addition to the original file.
How do I zip a file so I can send it on email?
You can follow the steps above to zip a file and then attach the zipped file to the email like you would with any other file. If the file is still too large, you can store it in a cloud folder and then share the link.
How do I compress a large file on a Mac to make it smaller?
All you need to do is put the files to compress in a folder and then right-click on the folder and select “Compress.” Unfortunately, you can’t control how large the zipped file will end up being, nor can you see its size until after it is zipped.
Conclusion:
Compressing a file can really come in handy since it makes files smaller and easier to transfer. Many email services have a cap on how large attachments can be. While compressing a file will not reduce its size exponentially, it can make it small enough to send.
If zipping a file or folder didn’t make it small enough, you should consider placing the files in a cloud storage folder like Google Drive. You can then share the link to this folder with whoever needs access to it. Next time you encounter a zip file, you will know exactly what it is and how to work with it.
About Christopher

