This site contains affiliate links. As an Amazon Associate, We earn a commission from qualifying purchases at no extra cost to you.
Speakers on a MacBook are essential to using the computer. While some people choose to use external speakers or even headphones, the MacBook’s speakers are the most convenient way to hear the computer. If you don’t hear any sounds on your MacBook, don’t panic.
Most problems are relatively minor and can be quickly resolved in just a few steps. For instance, your computer may be connecting to wireless speakers, which is causing you not to hear sound. Now, let’s take a deep dive into fixing your MacBook’s speakers.
Why is my MacBook Sound not working?
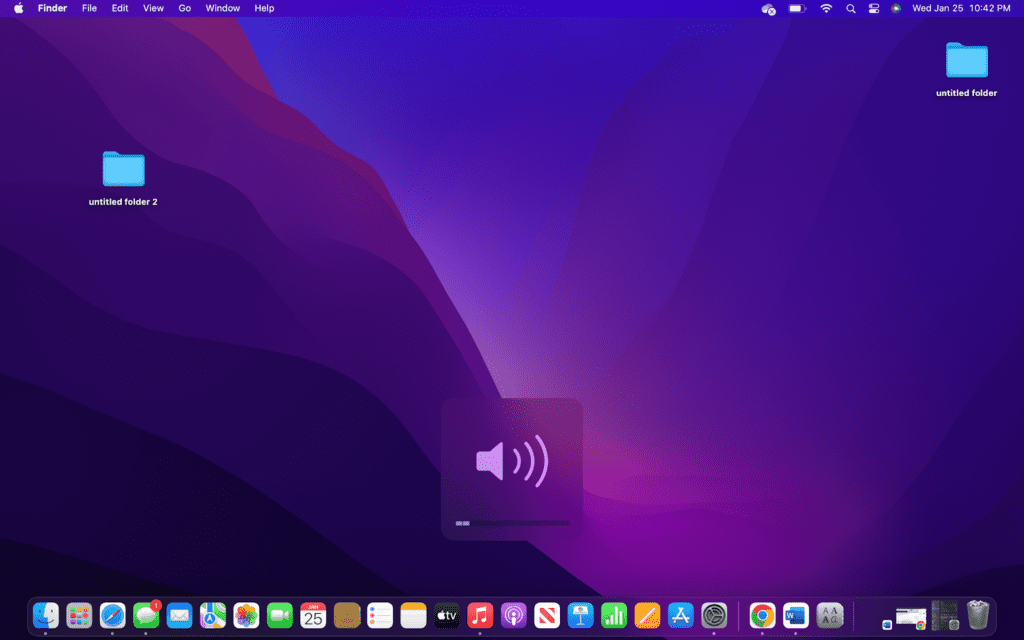
A common reason that your MacBook’s sound isn’t working is that another audio device is connected to it. In this case, a wired or wireless speaker is connected to your MacBook, and the sound is going through that device. Disconnect these speakers to fix the problem.
Extra speakers or headphones aren’t the only problems that can cause problems with your MacBook’s sound. Different settings can get changed. For instance, the volume could become too low or could even be set to mute. Similarly, it is possible to have certain applications muted, which will prevent them from making any sounds.
In some cases, there may be a glitch in the computer that causes it not to make any sounds. Additionally, updates can cause similar problems where audio doesn’t work properly afterward. These are not major problems, but they can be frustrating nonetheless.
Finally, the last reason that you don’t have sound is that the speakers or the computer are broken. It’s not uncommon to damage speakers by using them at a high volume. However, when this happens, they still produce sound. If the computer is making no sound, then it could be a problem with the wire going to the speaker or a component.
How to fix MacBook Sound not working?
Now, it’s time to get your MacBook’s sound working again. It is important that you follow the below methods in order to prevent further complicating the problem and also get it fixed as quickly as possible.
Turn up the Sound
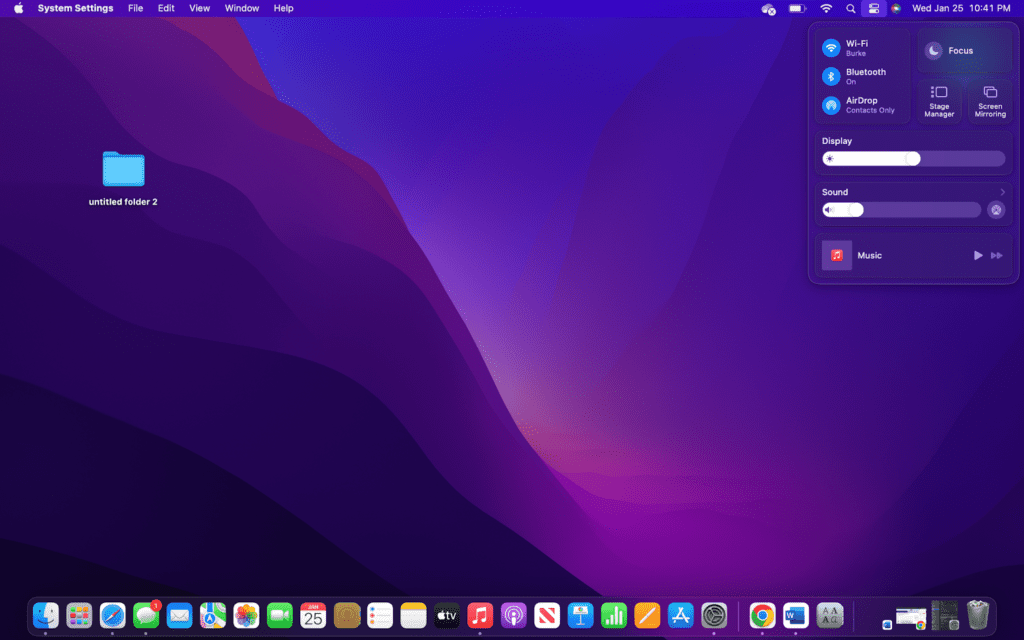
This may sound a bit obvious, but you need to make sure that the sound on your computer is turned up. There are a couple of ways to turn up the sound on a MacBook, but the easiest is using the keys on the top of the keyboard. Just press the volume up key and see if the indicator shows up on the screen.
Now that you have the sound turned up, try to use something that makes noise again. You also need to check the video or audio player you are using to make sure its volume is turned up. Most of these media players have an independent sound controller that can be controlled separately from the computer’s sound.
Test With Some Music
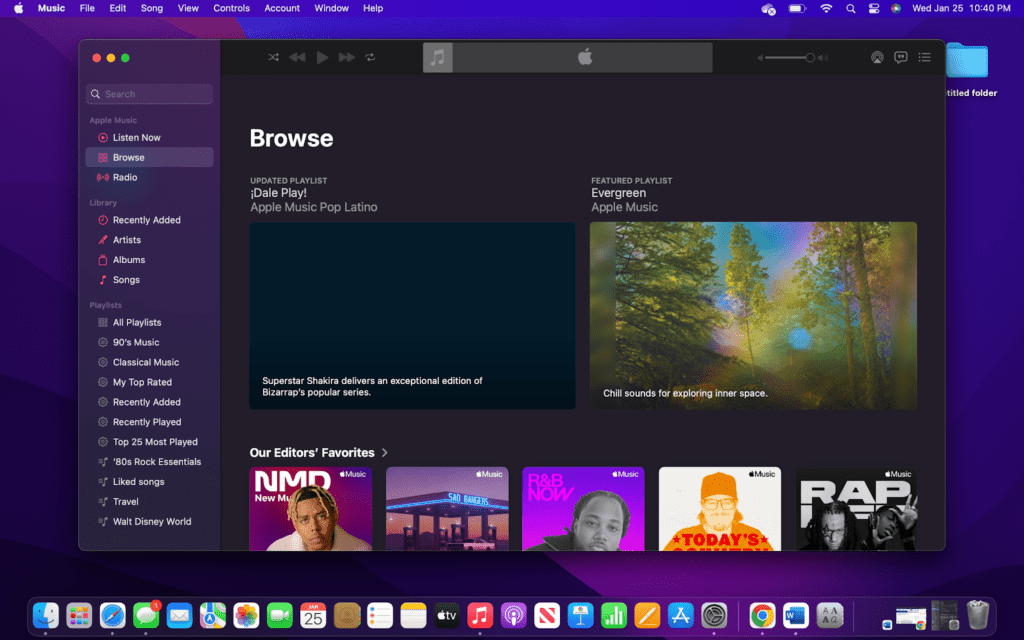
If you are still having trouble with getting sound on your MacBook, then try to play sound or something that you know works. Using the Apple Music app is a good option, but you could use YouTube since it is freely available with just an internet browser.
When you start to play music or a video, here’s what you need to do:
- Turn off all other devices in the room that could make noise, and listen closely.
- If you hear any sound from the computer, you know the speakers are working, but the volume is likely too low.
- Double-check the volume again and see if it is turned up on the computer and the media player.
You could also try using another audio device, such as an external usb speakers or headphones. If they work properly, the issue is likely with the computer not sending a proper signal to the speaker. In the meantime, you could continue using the external speaker or headphones until the problem is resolved.
Unplug External Speakers

One of the most common causes of sound problems on a Mac is the wrong speakers are connected. Many different accessories have the ability to output audio, and you may not realize the sound is going through that rather than the computer. To rule this out, go ahead and disconnect any accessories connected to the computer.
Even if you regularly use external speakers or headphones, disconnect them now to ensure they are not causing a problem. Then try to listen to some music again and see if you hear anything from the computer speakers. If you don’t hear anything, an audio device may still be connected to the computer.
Wireless devices like AirPods may still be connected to your computer without you realizing it. This is very often the reason that you don’t hear any sound from the computer speakers. To see if this is causing your problem, turn off your Bluetooth and WiFi. You can find the buttons to turn them both off on the right side of the top apple menu bar.
Check Settings
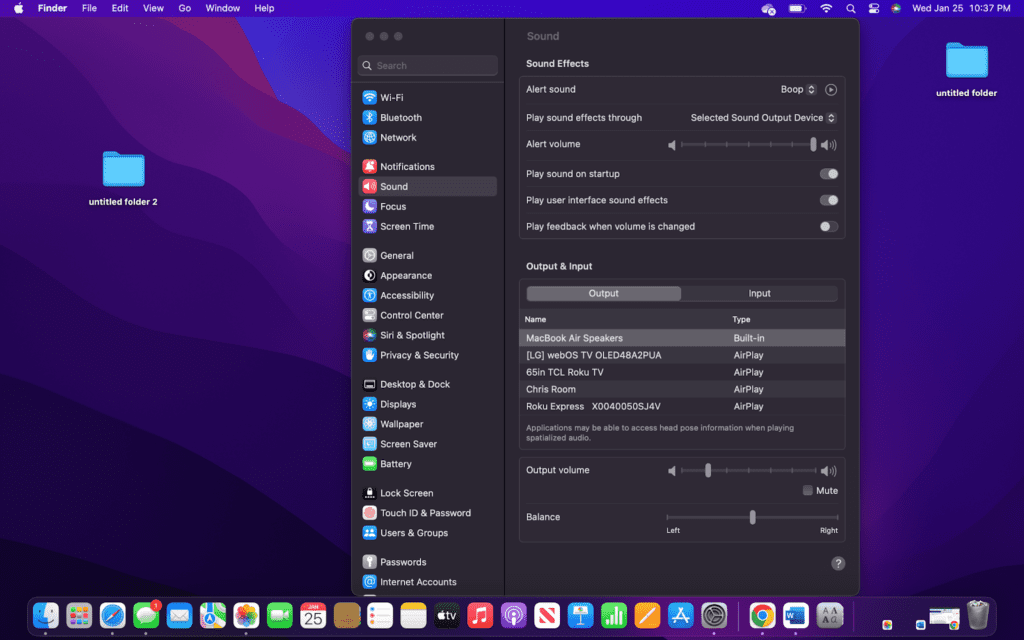
There are a number of settings on your computer that affect its sound output.
- First, check the basic sound settings found in the top menu bar. In the menu, you will see two slider bars; click on them to bring up various settings.
- Then click on “Sound” to see what the output device is set as.
- Make sure the MacBook speakers are selected before moving on. You can try the sound again if the computer speakers weren’t selected; otherwise, click “Sound Settings…” at the bottom of the menu. A new Settings window should open that is automatically on the “Sound” tab. You can modify some of your Mac’s sound and effect details from here.
- Ensure that your Output volume and the Alert volume are turned up.
- You can also double-check the output device. If you don’t hear any operating system sounds, you can check to make sure those are on too. Once complete, a small play button is next to the Alert Sound, which you can use to test the audio.
Restart the Computer
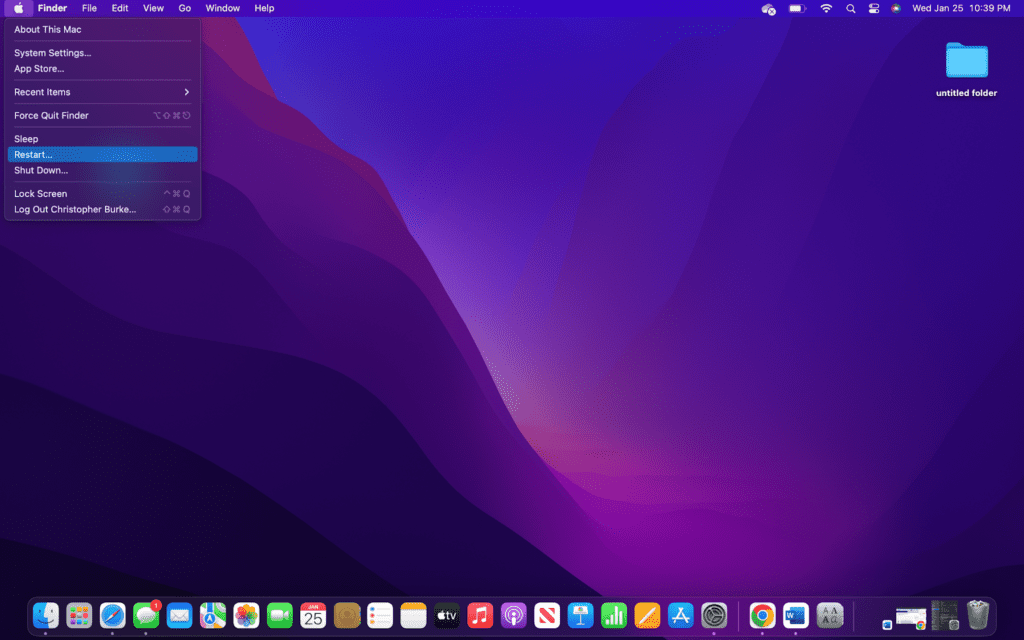
You could also try restarting the computer. Sometimes, things get mixed up when your computer turns off and on or receives an update. So, restarting your computer may do the trick.
Be sure to leave all of your devices unplugged while restarting to make sure the computer doesn’t try to connect to another speaker when it boots up. Checking for updates before restarting is also a good idea, as that could also fix the sound. You can restart the computer by clicking on the Apple logo on the top left side of the screen.
From the dropdown menu, click the “Restart” button and wait for the computer to turn off and back on. Finally, try playing music or a video to see if your sound works.
You can record your voice by following step by step guide on how to record your voice on mac by MacBookProSlow.
Reset PRAM/NVRAM
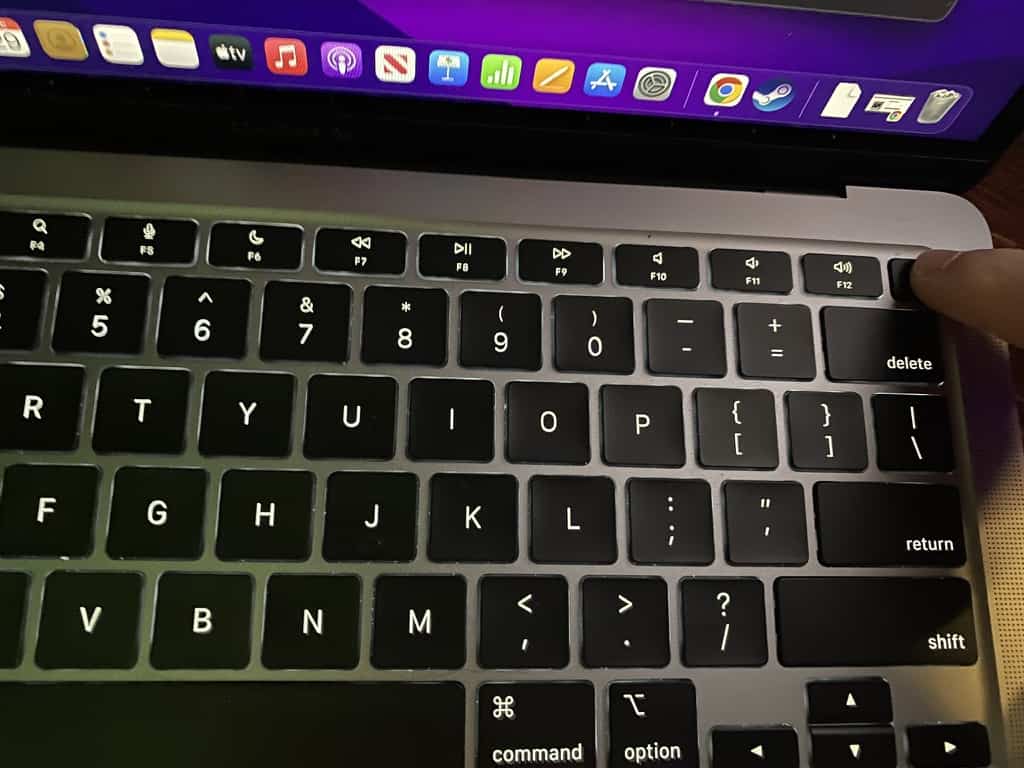
PRAM and NVRAM perform similar functions, and the type of RAM your computer has will depend on its age. Similarly, the process for resetting both RAM types is the same, so you don’t have to worry about which one your computer uses. However, newer Macs with Apple Silicon don’t need to worry about the reset since their Ram is reset every time the computer boots.
- To reset your Intel Mac’s NVRAM or PRAM, start by turning it off.
- With the computer, off, hold the Command, Option, P, and R keys while you press the power button.
- Continue holding the keys until the computer starts to boot.
- Log back into your account and see if your sound is now working.
FAQs
Why is my Mac permanently muted?
Sometimes you may encounter an image on a Mac that looks like a circle with a line through it when you turn up the volume. This means that there is an error preventing your speakers from working. To get your sound working again, carefully go through the methods above.
Does Macbook Pro have audio input?
Yes, the 3.5mm port on the side of your MacBook serves as both a headphone and microphone jack. You can use a pair of earbuds with a microphone on them, or you can use a standalone microphone. You can also use a USB microphone with your Mac.
How can I record internal audio on my Mac without external audio?
The easiest way to record internal speakers audio on your Mac is with QuickTime. This is an application that comes with all Mac computers and can even record video on your Mac. You will also need to download the Soundflower plug-in to record internal audio with QuickTime.
Conclusion
If you followed all of the methods above, your sound should be working again. But, if things still aren’t quite right, it is probably best to use headphones until you can get the MacBook’s speakers working again. Just remember that most problems are caused by a problem with the software rather than physical damage.
However, signs of liquid intrusion into the casing indicate that there may be permanent damage to the components. In this scenario, there is nothing you can do other than take the computer to a professional for repair. Similarly, you can contact Apple or go to a store for warranty and repair information.
About Christopher


