This site contains affiliate links. As an Amazon Associate, We earn a commission from qualifying purchases at no extra cost to you.
Zoom is one of those apps that get impossibly slow and glitchy when it has bugs. The only way to fix it is by uninstalling the app from your Mac and then reinstalling if required.
The entire process hardly takes a couple of minutes to carry out, and with a few simple clicks, Zoom will be uninstalled.
Now, this also depends on the version currently installed on your Mac, but the time frame and ease remains the same. So, let’s look at the steps you can follow.

Note
Online meetings are less common in 2025, so it might be time to uninstall Zoom from your Mac. If you’ve been struggling to remove this app, we recommend using CleanMyMac to help you remove it completely. CleanMyMac is a third-party software that helps you get rid of unwanted apps and data easily and without fuss.
How to Uninstall Zoom from Mac

To uninstall Zoom from Mac, open the app on your desktop. Then, click on the Zoom.us option in the menu bar and select Uninstall Zoom. In the dialog box, choose OK. The system will then ask you to enter your Mac password to confirm the request.
And that is all you need to do. The steps here are easy to follow; however, it only works for a certain version of the app.
If you encounter any issues or need further guidance, you can refer to our comprehensive guide on uninstalling apps, available at this link. Let’s look at the steps in detail below.
Easy Steps to Uninstall Zoom from Mac
The below-mentioned steps work perfectly well if you are using version 4.4.53932.0709 and higher. Keep reading and uninstall the app from your system.
- Open the Zoom app through Spotlight Search (Command + Spacebar).
- Go to Zoom.us on the menu bar.
- Click on the Uninstall Zoom option.
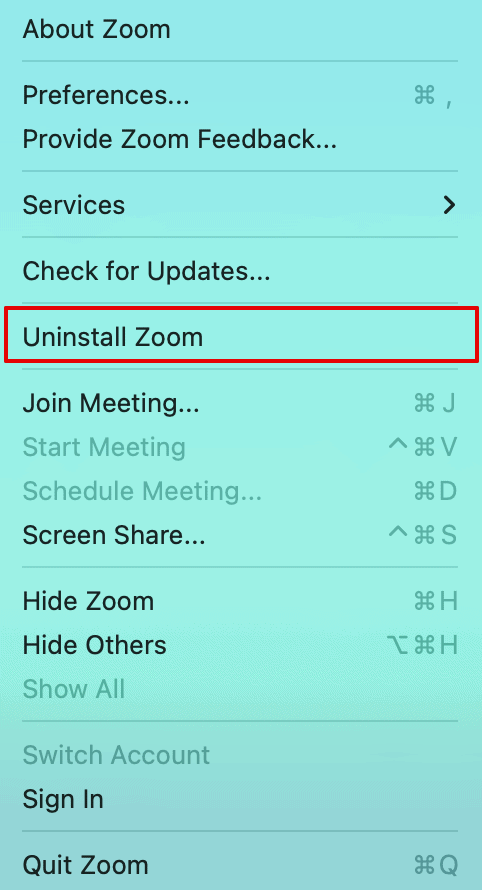
- In the dialog box, choose OK.
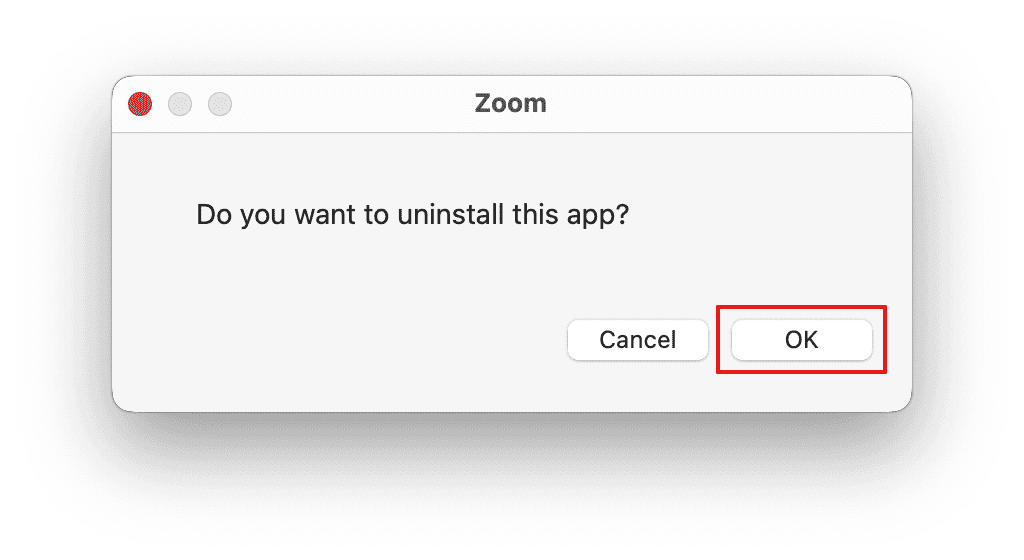
- Enter the Mac password to confirm the request for uninstallation.
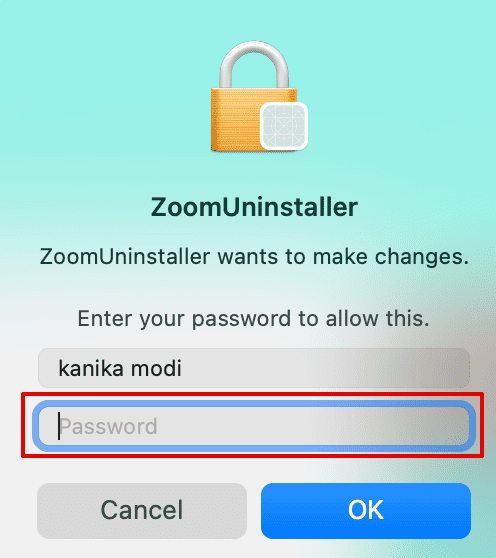
Once you are done with the steps above, it will take a few seconds, and Zoom will be uninstalled from your Mac along with all its files.
Alternate Method: Uninstall Zoom versions 4.4.53909.0617 and below
Another method can be used to uninstall Zoom from Mac for versions 4.4.53909.0617 and below.
You can check the version installed on your system by clicking on the Zoom.us menu option and selecting About Zoom.
Let’s look at the steps in detail.
- Quit the Zoom app.
- Press Shift + Command + G to open Go to Folder.
- Copy and Paste the command ~/.zoomus/ and hit Enter
- Drag the ZoomOpener file into Trash.
Now, you have successfully deleted the app from your system. However, you also need to get rid of all the files and data from the Library.
To get rid of data:
- Copy and Paste /Applications/ and ~/Applications/ on Go to Folder.
- Then, drag the file zoom.us.app to the trash.
- Once done, open /System/Library/Extensions/ and delete ZoomAudioDevice.kext.
Also, go to ~/Library/Application\ Support/ and delete zoom.us from your library. Once you have deleted the above set of files, make sure to empty the Trash as well. Then, restart the system to save the changes.
If you are searching for an application to share your screen, I recommend that you read through this comprehensive article.
Frequently Asked Questions
How do I delete all Zoom files on my Mac?
After uninstalling Zoom from your Mac, open Go to Folder from Finder. Open ~/Library and look for any files that mention Zoom and send them to Trash. Furthermore, you need to clear the Trash as well as delete all Zoom files permanently.
Is Zoom safe for Mac?
Yes, Zoom is safe to use for Mac. Make sure to download the latest verison and keep the app up-to-date with the latest security patches.
Is Zoom available for Mac M1?
Yes, Zoom is available for Mac M1. You can visit zoom.us and download the Zoom Desktop Client for your MacBook. The download link will be available separately for silicon chip Macs.
Conclusion
Uninstalling Zoom from Mac is a straightforward process and easy to follow. Make sure to check the current verison of Zoom you have installed on your system and follow the steps mentioned in this guide.
If you are facing any issues while uninstalling the software, try reinstalling the updated verison of the app from the official store. This will eliminate any errors or bugs. Then, you can again try the uninstallation process likewise.
About Kanika Modi


