This site contains affiliate links. As an Amazon Associate, We earn a commission from qualifying purchases at no extra cost to you.
Have you recently downloaded or run some highly graphic-intense games or software? That could be a huge reason your Mac might be running slower than normal or taking time to boot up.
The process you need to look for here is WindowServer Mac which manages the Graphical user interface and windows on your screen. So, we have created this guide that covers everything you need to know to reduce its usage.
Not everyone might know this particular term or have heard about WindowServer, which is slowing their system. But it eats up a lot of your CPU power and thus makes it difficult for it to run smoothly.
So, keep reading this guide that will help you learn more about WindowServer and how you can reduce high CPU usage overall.
What Exactly is WindowServer on a Mac?

WindowServer is a critical component responsible for displaying everything you see on your screen. It works closely with other system-level components, such as Dock, Finder, and System Preferences, to offer a responsive user experience. This component of the Mac works with other parts of the operating system to ensure everything is displaying correctly and the Graphics part of the system works smoothly.
Another key component of WindowServer is that it can handle multi-user environments, i.e., it can manage multiple GUIs simultaneously. This is why you can easily switch between different users on your system.
How to Reduce WindowServer CPU Usage
You can check the Mac WindowServer CPU usage from the Activity Monitor on your Mac. To open it, open the Spotlight search and type Activity Monitor. Now, the real question is what methods you can use to reduce CPU usage.
We have curated a list to help you resolve this issue. Keep reading below.
1. Close the apps you are not currently working on
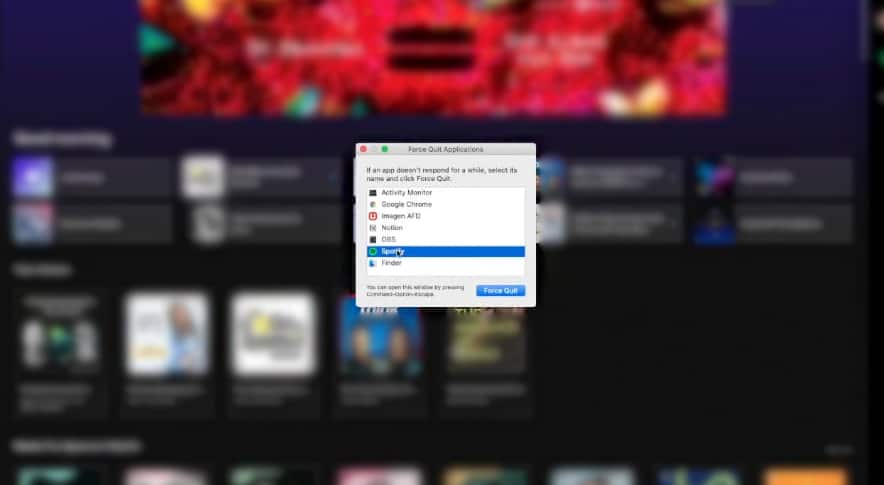
One of the basic methods you can try is closing all the apps that are not in use. This goes for browser tabs, too, since they significantly impact CPU usage.
The more apps running in the background, the harder WindowServer needs to work to keep them running smoothly on your screen.
Although it is recommended not to use Mac as your gaming monitor since it may put massive pressure on your CPU and might heat your system easily, hence, you can either delete it or close it if it is running in the background.
2. Restart your Mac
Nothing is better than restarting your system if it is not performing properly. This goes for any error you come across, including WindowServer CPU usage.
It will eventually shut down all the apps in the background and start fresh. Here is how you can do it.
- Click on the Apple menu and open System Settings.
- Now, choose Restart from the drop-down menu.
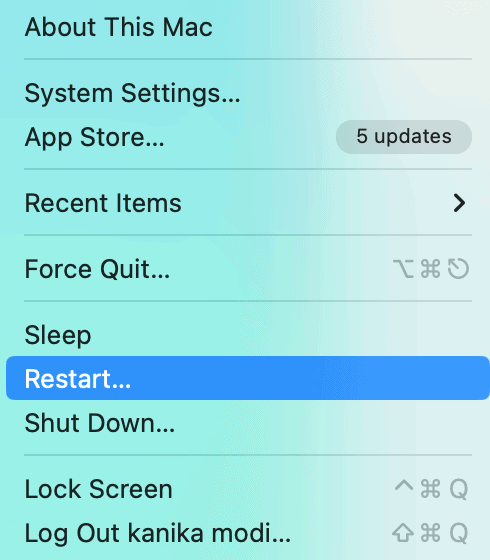
And that is all. Wait a few moments for the system to start, and check the activity monitor again to see if the CPU usage has reduced.
If You are MacBook Air user and wish to know how to restart it? Go through this article.
3. Reduce display resolution
How much resolution has your Mac been displaying on the screen?
If you can reduce the display resolution a notch, it can put less pressure on the WindowServer and eventually has to render fewer pixels, which can help reduce CPU usage.
Here is how you can do it.
- Open System Settings from the Apple menu.
- Scroll down and open Displays.
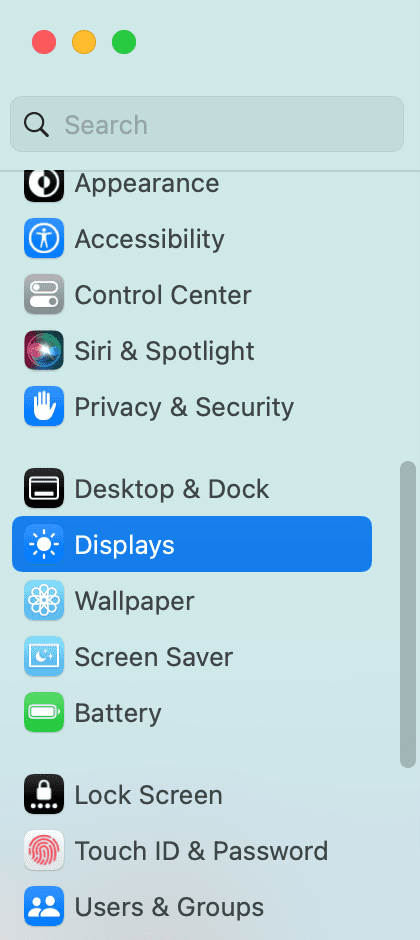
- Below the built-in display section, choose between the resolution. Refer to the image below.
- If you choose the least resolution available, you will get a confirmation message on the screen.
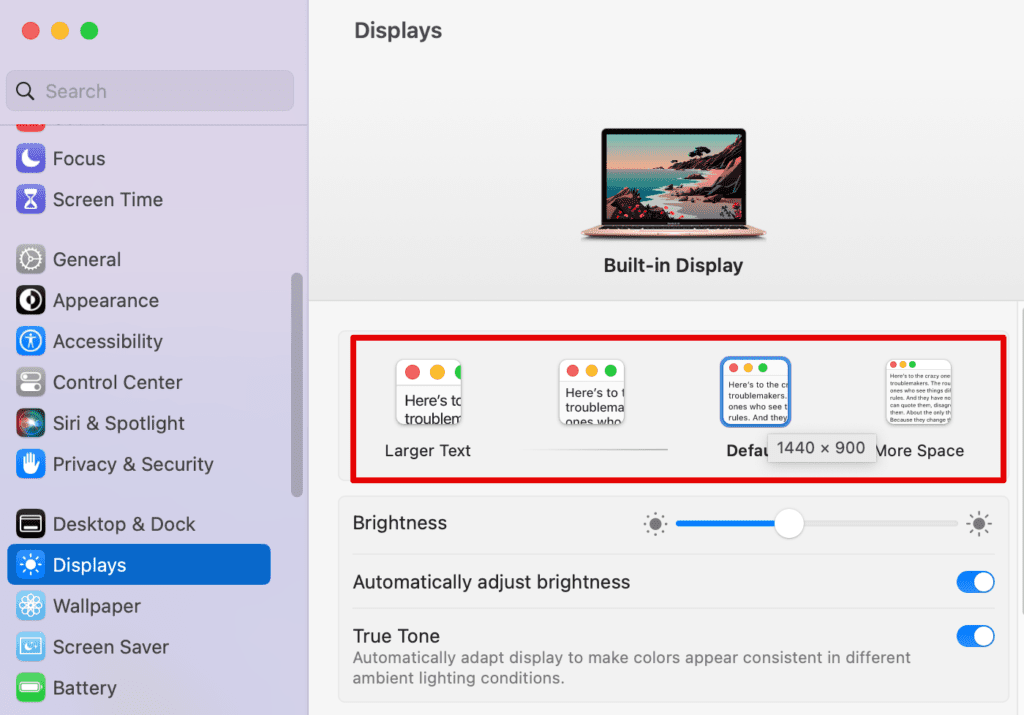
By default, the resolution might be selected as 1440 x 900, but you can choose to reduce it to a further 1280 x 800 or 1024 x 640.
4. Disable transparency and animations
Another way to reduce CPU usage is by reducing the transparency and animation on the system.
These are the visual effects section of the Mac that makes the GUI look more dynamic and visually appealing. However, as we know, this can indeed put a strain on the system. Thus, you can simply reduce them.
Follow the steps below.
- Open System Settings from the Apple menu.
- Now, scroll down and choose Accessibility.
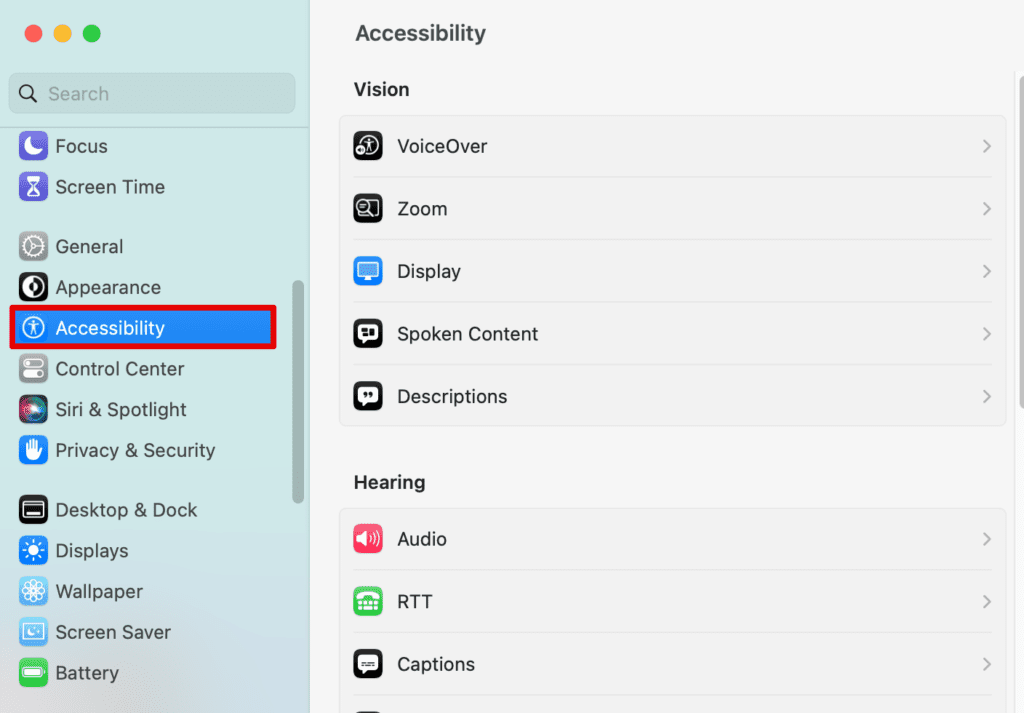
- Here, go to Display.
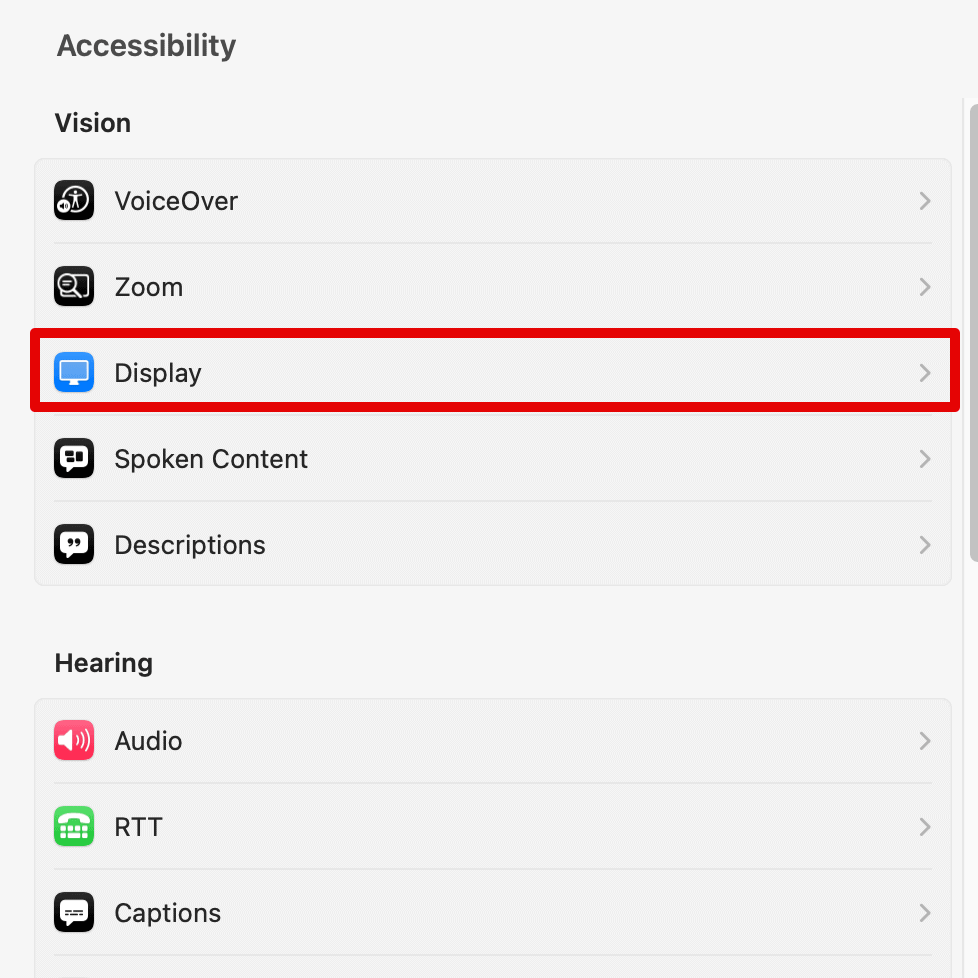
- Toggle on the option beside Reduce motion and Reduce Transparency.
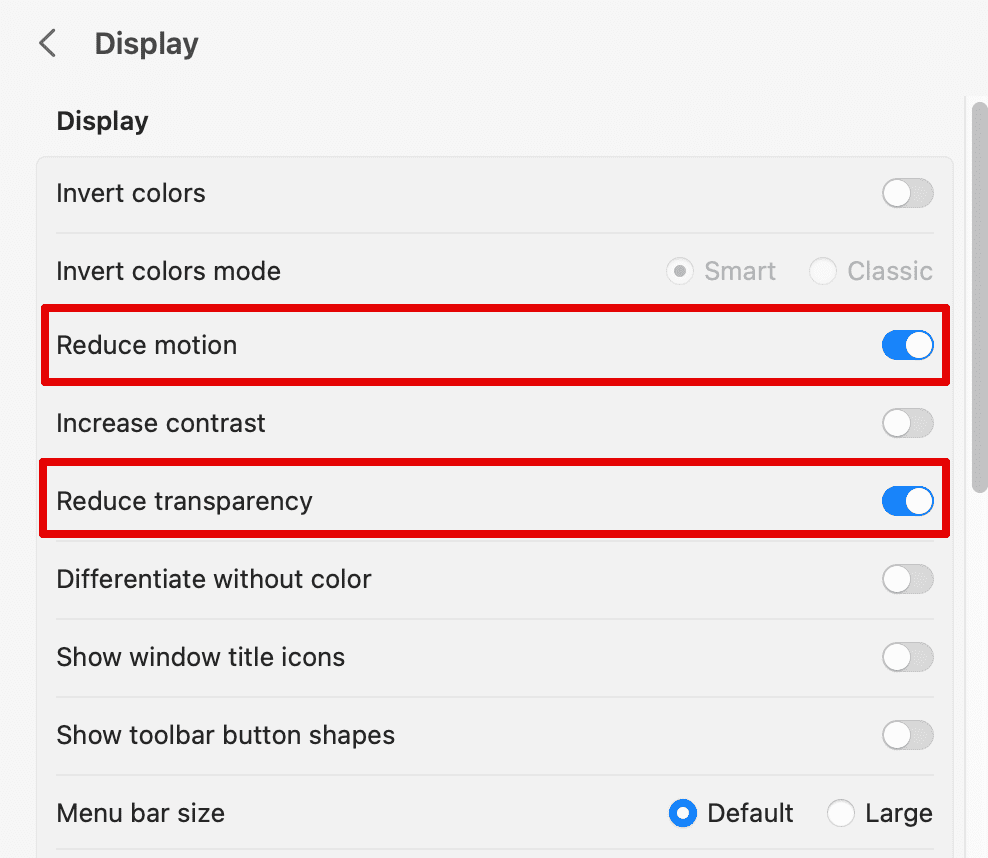
Once done, you can now close that window. To save the changes, restart the system to see if it worked.
5. Close unnecessary desktops
Apart from removing the apps or any tabs open in the background, you can also close the unnecessary desktops with all these apps you might not need. You can do it by following the steps below.
- Press F3 on your desktop to open Mission Control.
- Now, close the desktop on the top that you are not using.
6. Update your macOS
Now, if nothing seems to be working out, it is better to update your macOS. There could be new apps and software that WindowServer might not be able to keep up with. Hence, updating the system might work.
- Go to the Apple menu and open System Settings.
- Now, choose General from the left menu.
- Go to Software Update.
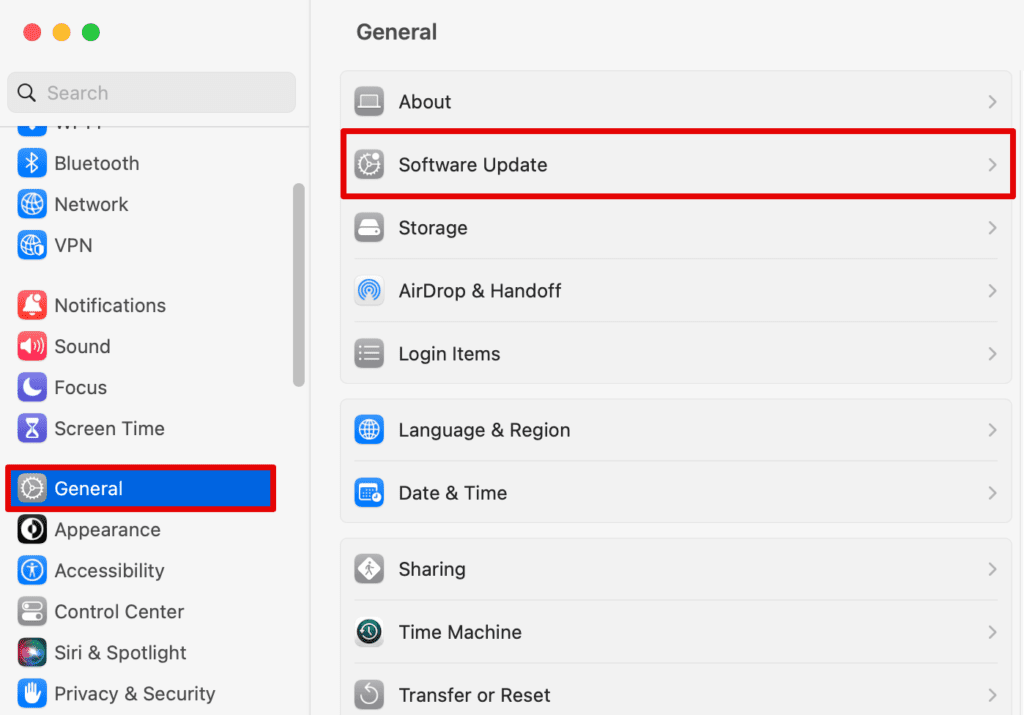
- Wait for the system to check. If the update is available, download it.
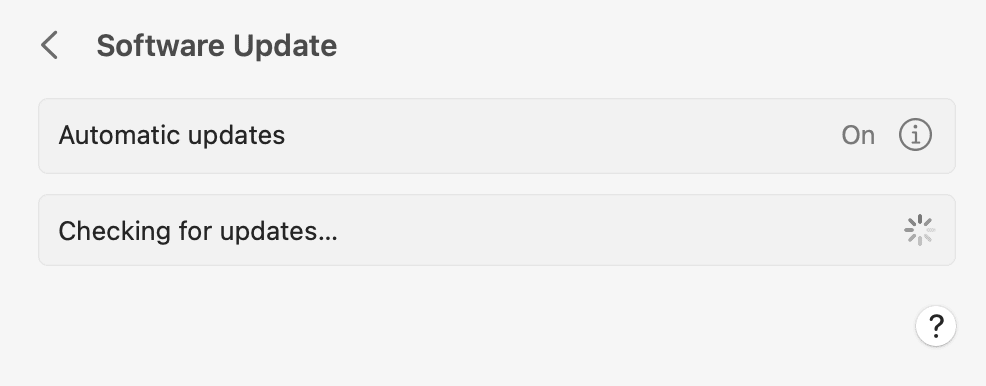
Then the system will restart, and you can check if the issue has been resolved.
Frequently Asked Questions
What happens if I quit WindowServer on Mac?
WindowServer is responsible for managing the display and graphics on your system.
Quitting the windowserver process might result in your screen going blank, or even the graphics might not work for your apps or other software. Furthermore, your system might stop functioning as a whole.
Hence, it is recommended not to quit WindowServer.
What is a CPU panic on Mac?
A CPU panic is when the CPU detects a critical error in the system that might not be recoverable and thus results in a crash. This can happen due to various reasons, including software bugs, hardware issues, driver problems, or a depletion of vital CPU resources like more CPU cycles. When the CPU runs out of necessary resources, it can lead to instability and system failures.
What temperature should Mac CPU be?
Although the temperature of the CPU depends on the different models of the Mac you are currently using. But the optimal temperature to put forward is around 40-90 degrees Celsius (104-194 degrees Fahrenheit).
Conclusion
Did you try the methods we mentioned above? If so, it works perfectly well when you know what the cause of the intensive CPU usage on the system is.
You can start by restarting the Mac and updating the system. These two are the basic steps anyone can take to fix any error in the system.
If you have difficulties with any of the methods we’ve listed above, you can reach out to us, and we can guide you further. Simply leave a comment below.
And if you liked this article, share it with your friends looking to know more about MacBooks.
About Kanika Modi


