This site contains affiliate links. As an Amazon Associate, We earn a commission from qualifying purchases at no extra cost to you.
If you’ve been using Safari for a while, your search history is probably full.
Although this might be useful for finding and navigating previously-used websites, it can also compromise your privacy to unauthorized users. To avoid this, the best you can do is simply clear the search history.
We have created this helpful guide if you haven’t done it yet.
This isn’t only about your data or privacy being compromised. But if you’re looking to clear up some space on your Mac, this is a good method.
Hey, I am Kanika, and we will be looking at all the methods you can try to delete the search history on your Mac. Buckle up and keep reading.
How Do You Quickly Clear Browsing History on Your Mac?
To quickly clear your search history on your Mac, start by opening the safari history.
Now, click on History on the top taskbar. In the dialog box, choose the time frame of how long you want to delete the history.
Such as for the last hour, today, today & yesterday, or all of history. Once selected, click on clear history.

You can try similar steps on all the other browsers as well, such as Chrome, Firefox, etc., whichever one you are currently using.
Furthermore, if you only want to delete some specific page, you can open the history and do it manually, which can be time-consuming.
Simple Methods to Clear History on Your Mac
Let us look at the series of steps to delete the search history on some of the most popular browsers on Mac.
The steps are straightforward. Furthermore, these steps will not delete any of your passwords or important data; hence you can easily follow them without hesitation.
Here is what you can do.
1. Delete Search History on Safari
We will first start with Apple’s browser – Safari. Most of you might use this since it has a user-friendly interface. This is what you can do.
- Open Safari from the Dock on your Mac.
- Now, click on History on the top taskbar.

- Under the list of options, choose Clear History.
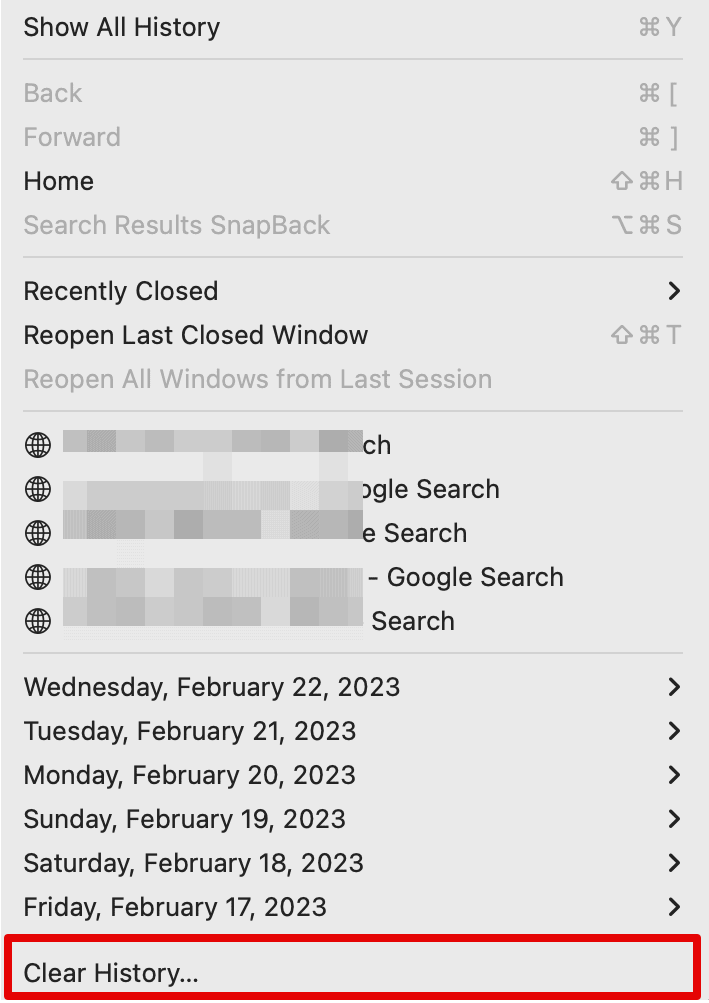
- In the next dialog box, choose the option beside Clear.
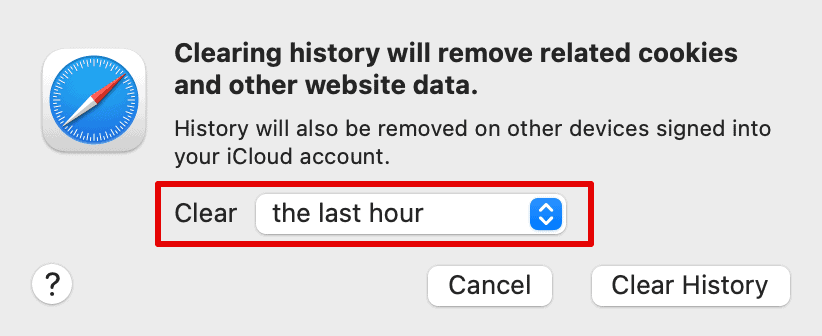
- You can choose between the last hour, today, today & yesterday, or all history, whichever suits you the best.
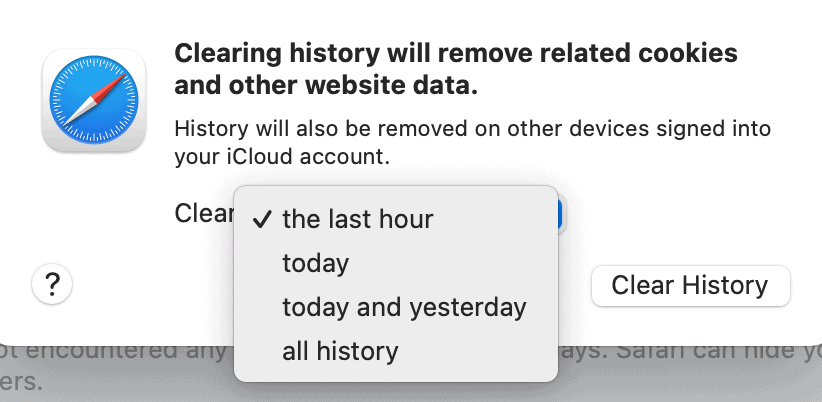
- Then, click on Clear History.
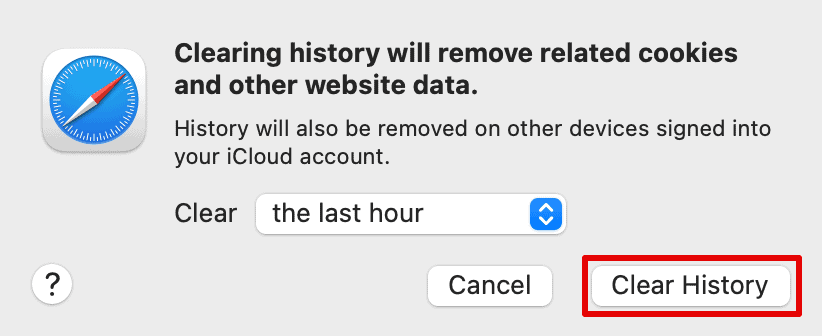
You can keep repeating this whenever you want to clear your Mac’s search history.
If you wish to know how to clear cache on your browser, Go through this article.
2. Delete Search History on Chrome
Next up, we will be deleting the search history on Chrome. Millions of users prefer using Chrome over Apple’s built-in browser because of its compatibility with hundreds of extensions.
Follow the steps below.
- Open Chrome browser and click on the History option on the taskbar.

- Now, choose show full history from the drop-down menu.
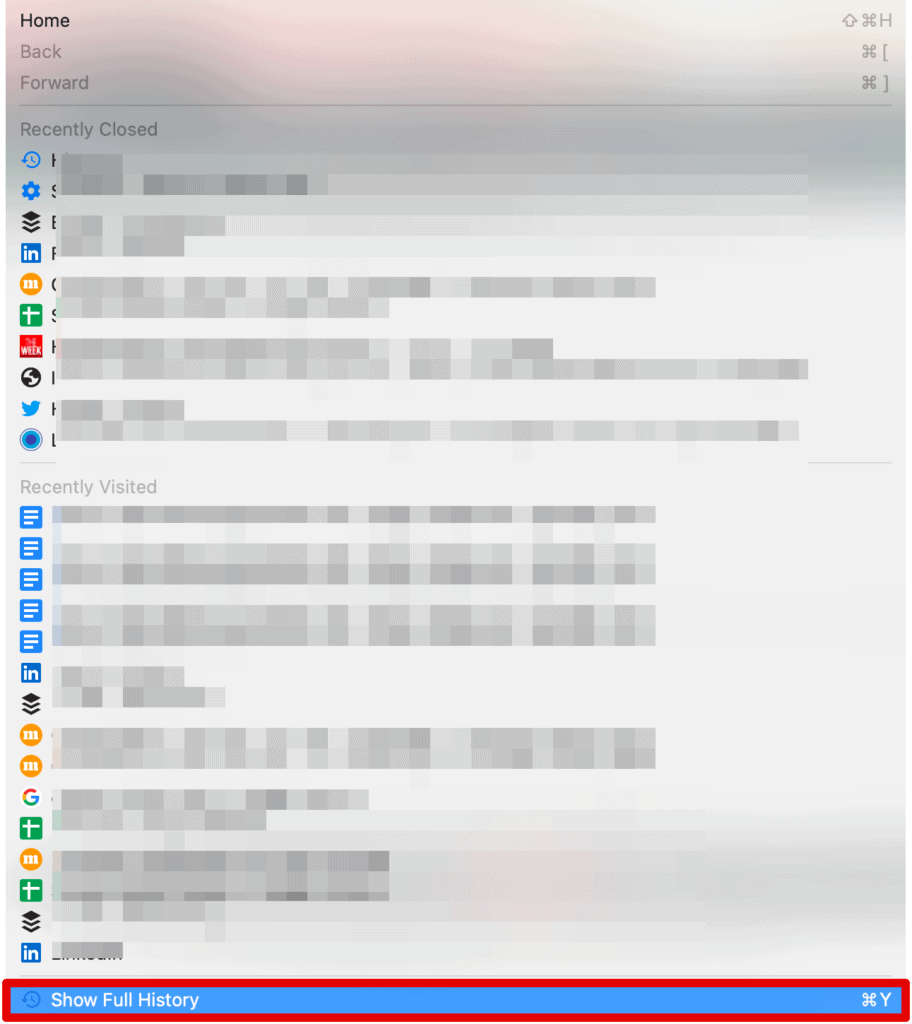
- Click on Clear Browsing Data from the left menu.
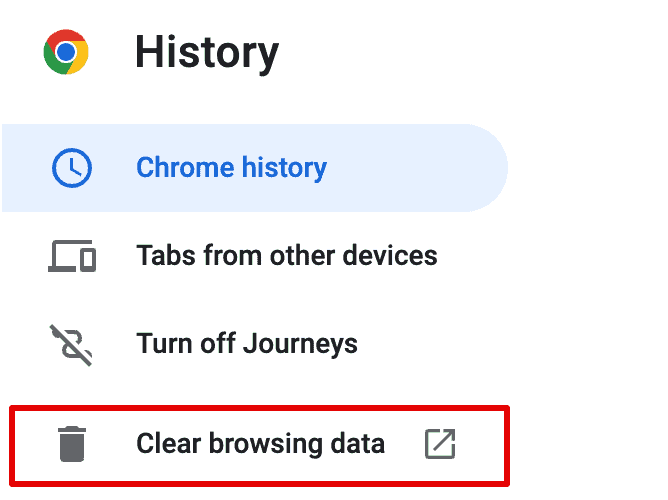
- Check the box beside Browsing History and choose Clear Data.
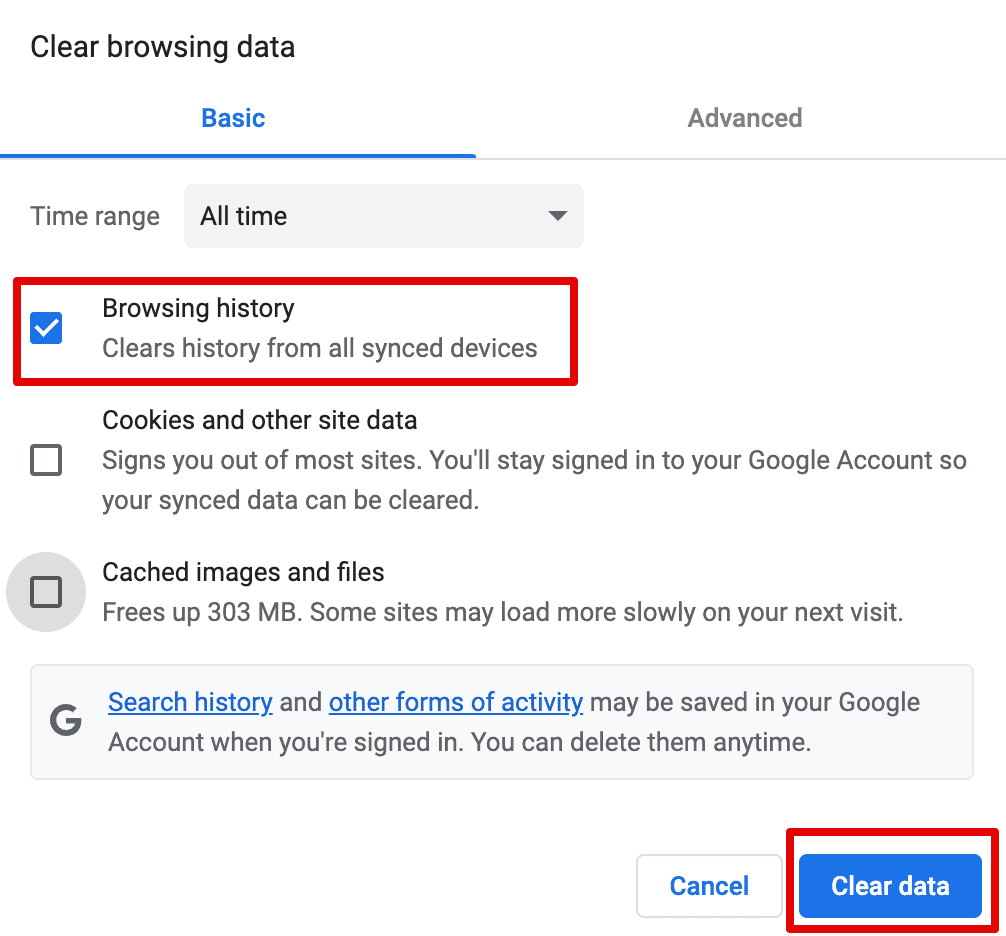
You can also select the time range from which period you wish to delete the search history. It can be a single day or from the beginning of time.
3. Delete Search History on Firefox
Another browser that is also very popular is Firefox. If this is the one you currently use instead of Safari, you can check out the steps mentioned here.
- Open a new tab on Firefox.
- Now, go to History on the top task or menu bar.
- Then, choose Clear Recent History.
- In the next window, choose the time range you want to delete the history of, such as to delete everything, choose Everything.
- Now, check the box beside Browsing History & Download History.
- Click on OK to confirm.
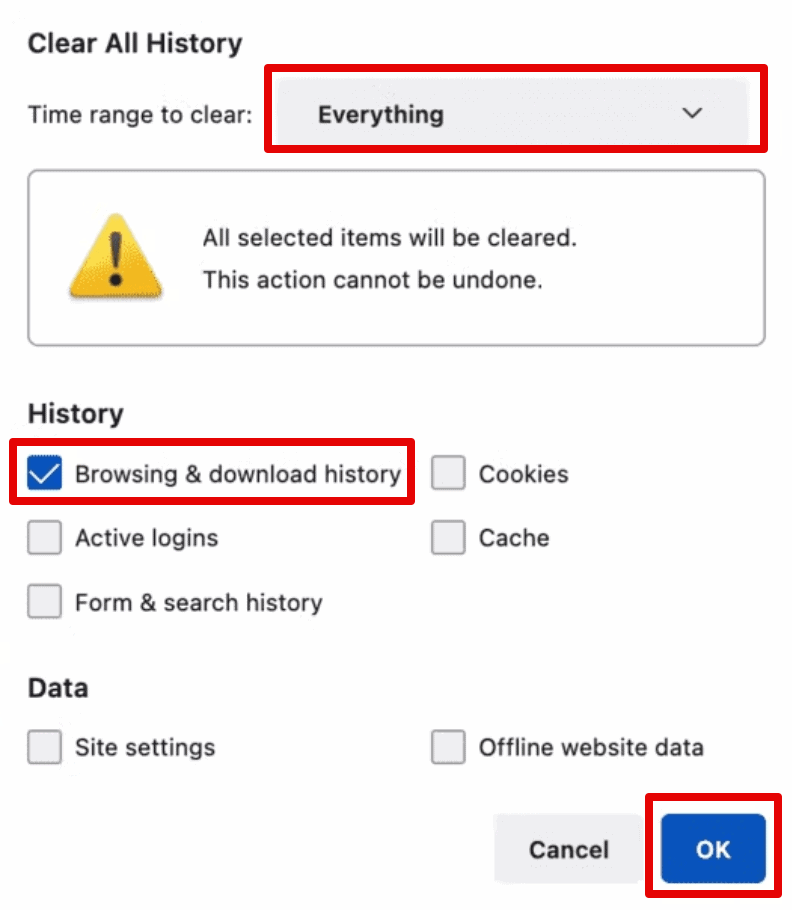
Wait for a few seconds, and then recheck the history. All the data from the very beginning will be deleted.
Why Can’t I Clear My Mac History?
Although it is very easy to clear browsing history on any browser; however there are times when the system might not allow you to delete them.
There could be multiple reasons behind it. Such as:
- Malware: If your system has malware, you might be unable to clear or delete browsing history. For this, you can scan your system and check for such errors. Once fixing these bugs, you can choose to try again.
- Browser Bugs: If there is a specific issue with the browser, you might have to restart the browser or even restart the system to resolve the error.
The reason could be anything. But it still does not work; it is best to update or reinstall the browser on the system.
Frequently Asked Questions
1. Should I clear my browsing history on Mac?
It depends entirely on your choice and preference. For security and privacy, it is better to clear the browsing history. While if you are looking to keep access to those sites you might have visited before, let the browsing history be as it was.
2. How to clear the cache on Mac?
To clear the cache on Chrome, go to the three vertical dots in the top-right corner. Now, choose More Tools and select the Clear Browsing Data option. In the next window, check the box beside Cache Images and Files. Then, choose Clear data to remove the cache from Chrome on Mac.
Conclusion
Clearing browsing history on mac is a straightforward process that barely takes seconds once you know how to follow the process.
The process is somewhat similar whether you are using Apple’s in-built browser Safari or any third-party software such as Chrome, Firefox, or even Opera.
If you cannot clear the history, you can try restarting your system or updating the browser.
If you have difficulties with any of the methods we’ve listed above, you can reach out to us, and we can guide you further. Simply leave a comment below.
And if you liked this article, share it with your friends looking to know more about MacBook.
About Kanika Modi


