This site contains affiliate links. As an Amazon Associate, We earn a commission from qualifying purchases at no extra cost to you.
Imagine this situation: you are currently working on an important project, and suddenly, your screen shows a dialog box that says, “Your Computer needs to restart,” and there is nothing to stop the action. This is what we mean by Kernel Panic. It can be frustrating and lead to work loss. So, we devised a few fixes that might solve the operating system Kernel Panic.
Well, Kernel Panic must be taken care of at the earliest since it can be a warning sign that something is wrong with your system. It can get on your nerves if you don’t know what to do next, but don’t worry; it’s preventable.
Hey, I am Kanika; I have gathered all the info you might need to solve the Kernel Panic on your system. Keep reading to understand all the aspects and fix kernel panic error.
How to fix Mac OS Kernel Panic Issue? [Best Method]
The most effective way to fix macOS Kernel panic is to boot your Mac in safe mode. Kernel Panic is believed to be caused by faulty apps or software that might interfere with your system and thus force it to shut down. You can start your Mac in Safe Mode in such a case on both Silicon and Intel-based Macs.
This is one of the most common ways to fix the kernel panic error. However, depending on the cause of the error, it may not necessarily work for you. Keep reading below to learn more about the reasons behind this and more solutions.
Why does my Mac keep restarting?
Kernel Panic is a common phenomenon that acts as a safety measure taken by your macOS if there is some internal error in your system. Since there is no way this error could be resolved, the system needs to shut down to avoid further damage.
Unless the error is rectified and fixed, your Mac will keep restarting from time to time, and thus it will only cause a loss of work since it comes unannounced.
However, you don’t need to panic since this is a common issue many people face. We at MacBookProSlow, too, have faced Kernel Panic several times, so we’ve come up with several solutions to resolve the issue.
Common Causes: Mac Kernel Panic Occurs
We discussed how internal errors could be the reason for Kernel Panic. However, what could be these issues? Software errors? Hardware errors? It could be anything and everything at this point. Here are some possible reasons we could list for kernel panic error.
1. macOS issues
Whether you are using the latest Ventura version or the earlier Monterey, there is no guarantee which of these might encounter an error. Hence, it is important to keep your system up-to-date.
One of the biggest reasons for Kernel Panic can be your macOS having internal errors or bugs. Here, you need to let your system provide you with automatic updates, so you can keep up with it and prevent Kernel Panic.
2. Software issues
Even after updating your device, you might still face the same error. It isn’t just an outdated system causing the Kernel Panic. Rather, it could be a software issue you are unaware of. Have you downloaded any software recently? If yes, you might have to remove it from your system.
Or, it is better to update all the software from the App store manually. You might notice that many apps have been pending to be updated for a very long time. Outdated software can also be a huge cause of Kernel Panic on your macOS.
3. Incompatible peripheral devices
Recently bought a new disk drive or a keyboard for your Mac? Well, I have some bad news for you; it can be another reason your Mac is restarting so often. Kernel Panic may be caused due to faulty peripheral devices that are incompatible with your system.
It is always important to ensure that these devices are compatible with your system, whether you are using an Intel Mac or Silicon-based Mac. To check this, you can unplug all the devices from your Mac and see if the issue is resolved.
4. External device issues
It isn’t just peripheral devices that might be a concern. The issue could be because of other external devices, such as a corrupted USB or a speaker that isn’t working properly. These devices can interfere with your system and cause Kernel Panic.
A corrupted USB can cause internal damage by introducing viruses to the system, and thus the system might be unable to repair it.
5. RAM Issues
Lastly, have you considered that your RAM might be the base of all these errors? When your RAM has no space left to function, the system overloads and tends to restart to prevent further damage.
Similarly, if your RAM is corrupt, you might have to replace it with another RAM block with more capacity than before. Once this is done, you can check if the issue and resolved.
10 best ways to fix the Kernel Panic on Mac
There is nothing much you can do once your system is shut down to regain your lost files. However, you can identify the internal error causing kernel panics on Mac and fix it to prevent such circumstances in the future. Here are a few ways you can fix the error.
1. Update all your software
Start with updating all your software and apps on the system. As we had discussed before, there could be a software issue on your Mac that is causing your system to slow down or shut down with no warning whatsoever. Hence it is best to keep them up-to-date.
- Open App Store from your Dock.
- Now, go to the Updates section below.
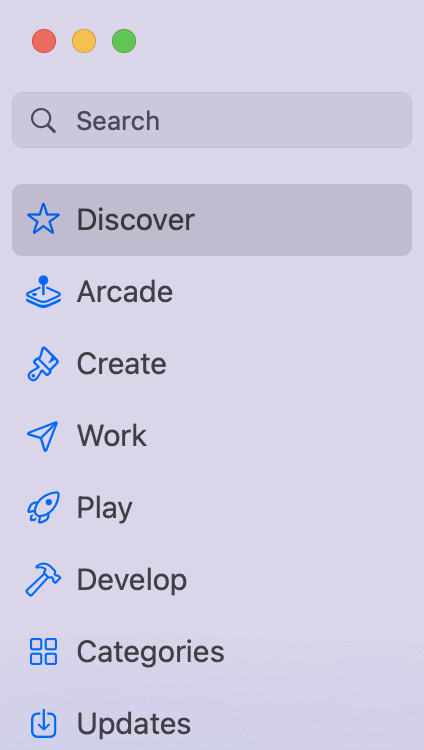
- Click on Update for all the apps in the right section.
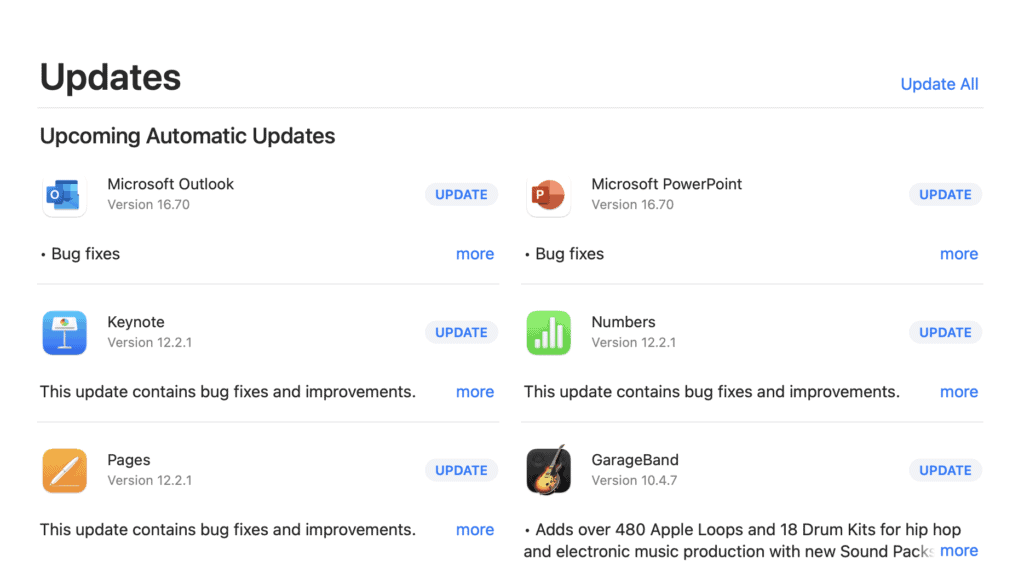
Wait a few seconds before you start working on any of these apps, and restart your system to save the changes.
2. Find which apps are corrupted
You may need more space on your system to update all the apps simultaneously. Hence, it is better to identify which app keeps crashing or constantly causing your system to shut down. For example, while using Google Chrome, your app might shut down without any reason or crash. Here is what you can do to fix this.
- Update your app from the app store or the app window itself.
- Reboot or restart the system to save the changes.
- You can also delete that app and reinstall it.
Similarly, if you are unable to handle multiple such apps at once, you can always choose to download third-party software that will help you out.
3. Ensure you have enough free space on the drive
You might have gotten a notification every now and then that your Mac is full and there is no more space to store any file. It is high time to give your Mac a breather since that could be a potential reason that it is constantly shutting down.
Now, there are multiple approaches you can take to clean your Mac. First, you need to check the current storage capacity and which section has taken up the most space. Here is how you can do it.
- Open Apple Menu and click on System Settings.
- Go to General and open Storage.
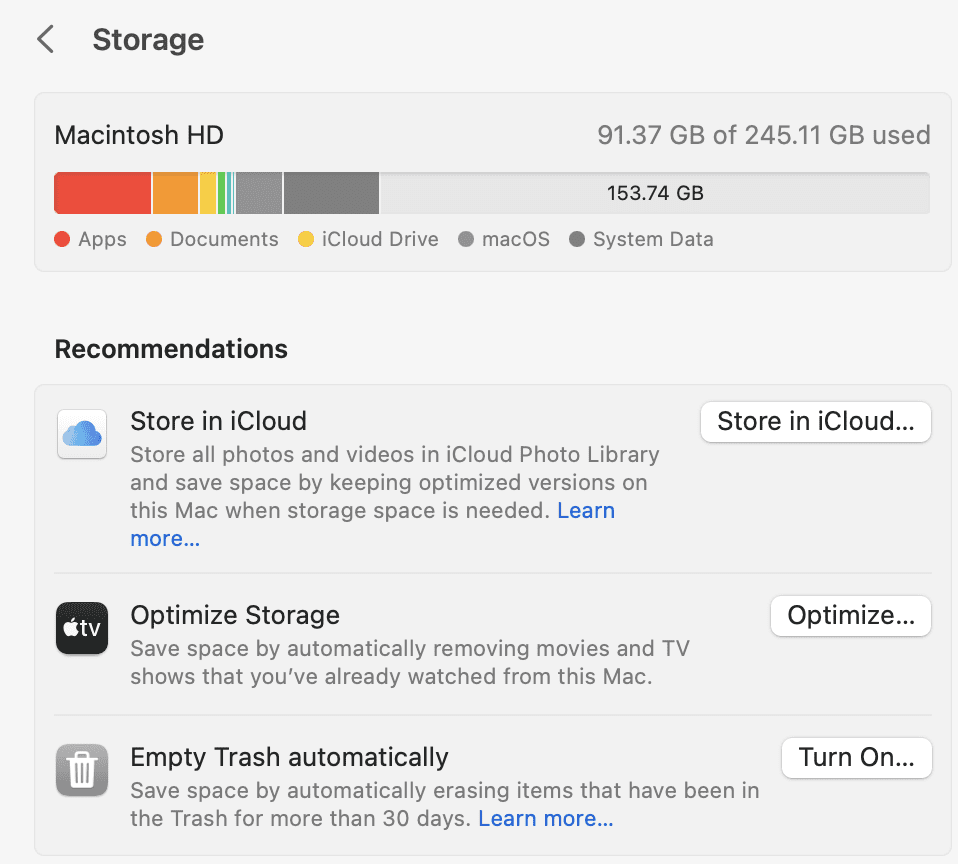
Here, you can check which part of the system has taken up the most space and then delete those accordingly.
4. Launch Disk Utility
Apple’s Disk Utility offers First Aid to your disk that finds and repairs any errors. Such errors lead to several unexpected behaviors while using your Mac, such as Kernel Panic. Hence, you can use this feature to fix those errors.
- For Intel-based Mac- Restart your Mac and press Command + R until you see the Apple logo on the screen.
- For Silicon-based Mac- Turn off your Mac and long-press the Power button to turn it on. Wait till you see the Startup options window. Then choose the Gear icon and click on Continue.
- Then on the utility window, choose Disk Utility and press Continue.
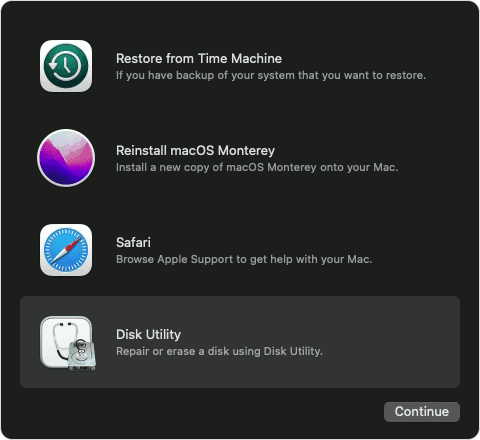
- Click on View to show all devices or disks available on your system.
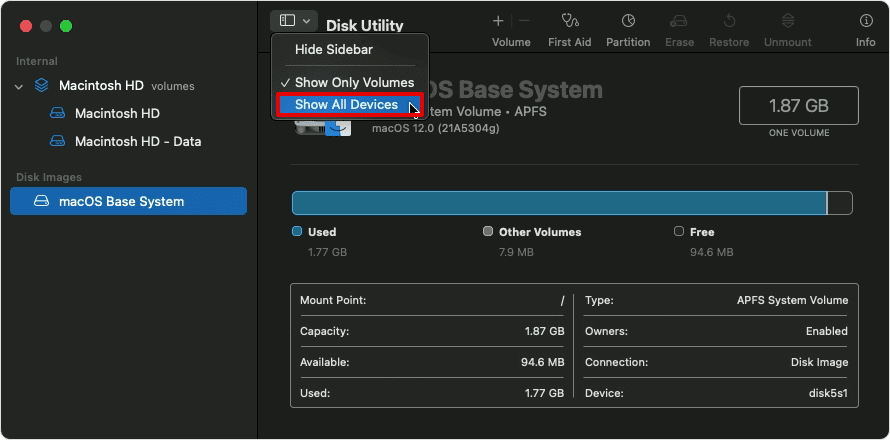
- Now, select each disk or container from the list on the left menu options.
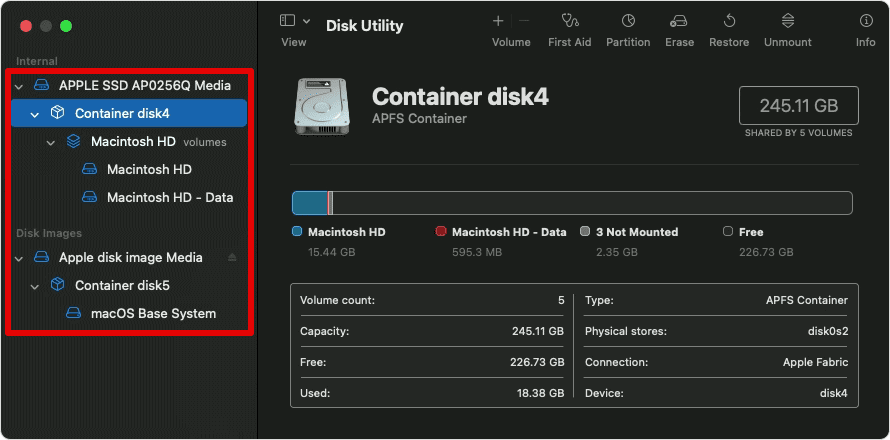
- Click on First Aid on the top and choose RUN in the dialog box.
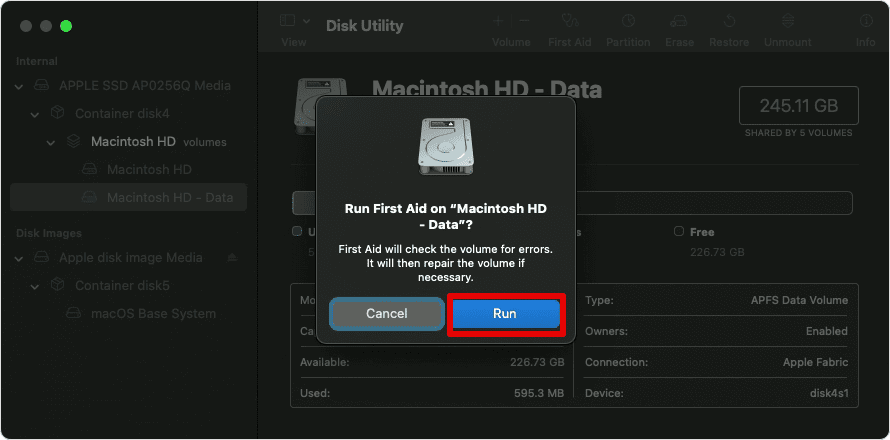
After you have fixed all the disks using First Aid, restart your system to save these changes.
5. Disable startup items
The most annoying thing for any Mac owner has to be those startup apps that keeps popping up every time you start your Mac. If you have too many of them, your system might start to hang or lead to Kernel Panic. Hence, the best way to go from here is simply to disable the apps. Follow the steps below to disable those apps.
- Go to the Apple menu and open System Settings.
- Choose General and click on Login Items.
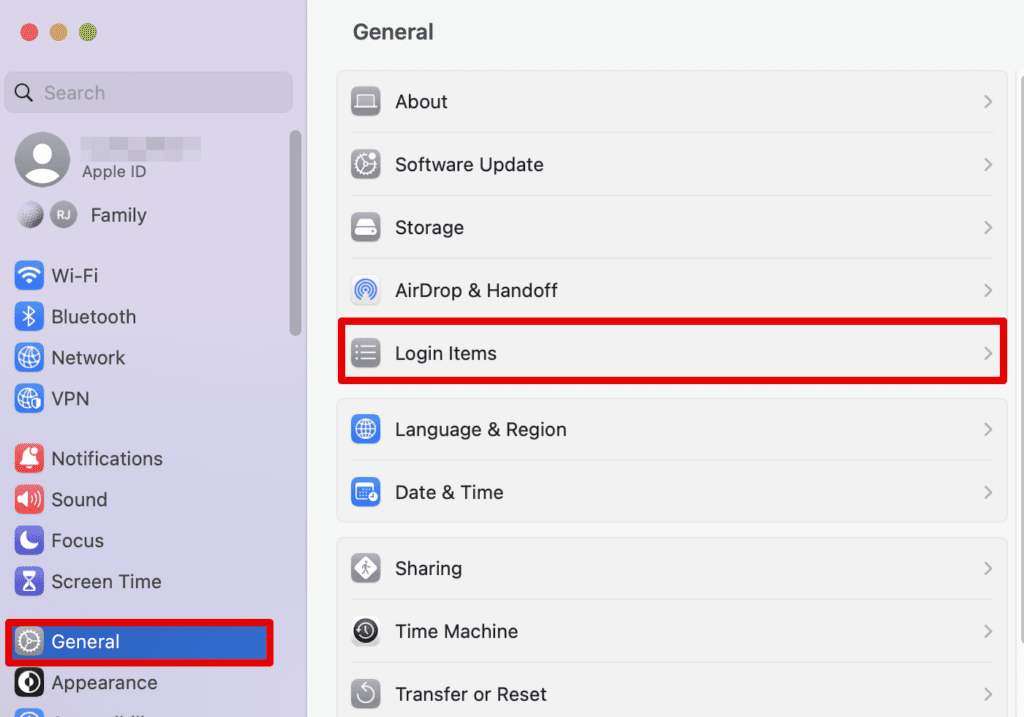
Under Open at Login, you can remove the apps you do not want to appear at startup.
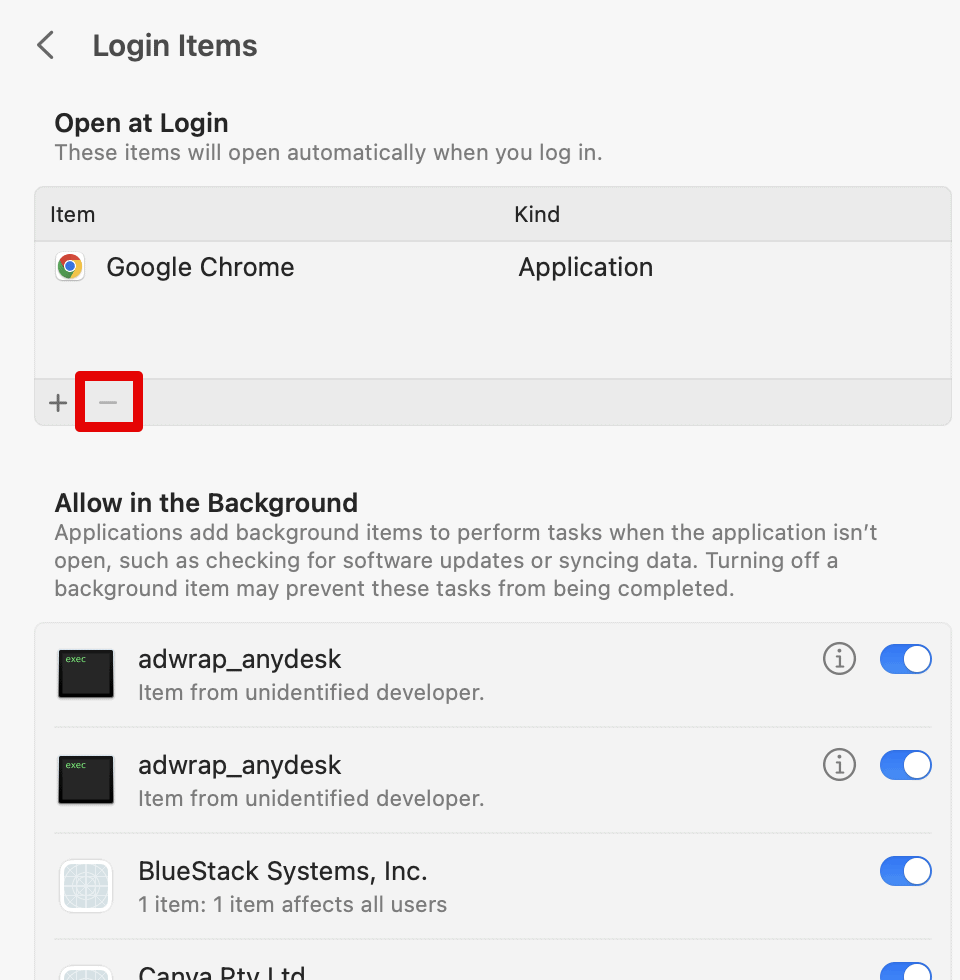
- Now, under the Allow in Background section, you can disable the apps that can eat up a lot of your CPU power.
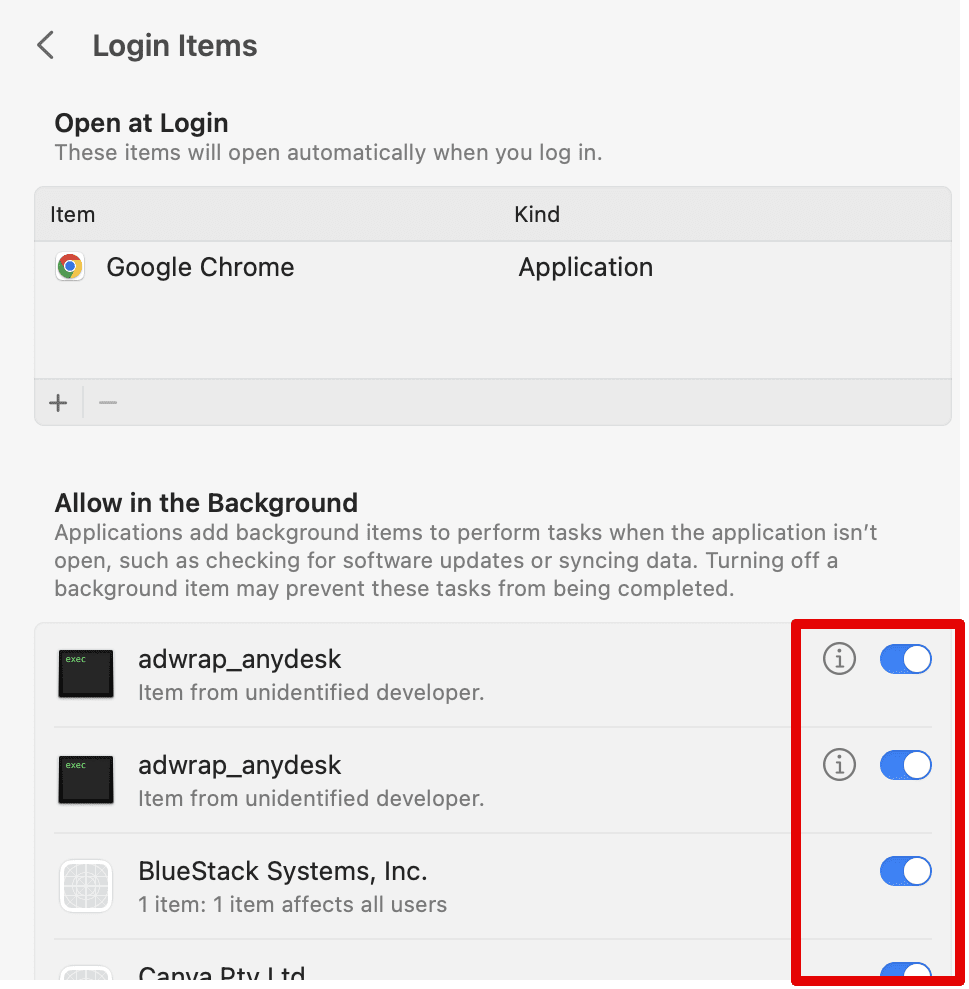
Make sure to restart your system to save these changes. Wait for some time and see if the Kernel Panic issue has been resolved.
6. Turn off peripheral devices
Have you been using any new devices lately with your Mac? For example, a new keyboard? It could be why your system is panicking, and you might need to disconnect it. Once you do that, try restarting your system and see if the issue is fixed.
If the above does not work, try disconnecting all your peripheral devices and connecting them individually to check which one might be corrupted. This process will eventually help you discard that device, or you can choose to reinstall their software to fix the issue.
7. Run Apple Diagnostics
Apple Diagnostics checks your Mac for any hardware issues your system might face. Although it may sound a bit advanced, it can easily be processed with a few simple steps. Make sure to shut down your Mac and disconnect any external devices connected to it.
Here is how you can run Apple Diagnostics.
For Silicon-based Mac
- Switch on your Mac and keep pressing the power button.
- Release the button once you see the Startup options on the screen.
- Press Command + D from the keyboard.
For Intel-based Mac
- Switch on your Mac and keep pressing the D key.
- Release the button once you see a progress bar on the screen.
After you follow the steps above, Apple Diagnostics will start, which might take some time. Wait for it to finish, after which you can take the necessary steps.
8. Check crash reports
Crash reports can be a huge asset for you while trying to figure out what is wrong with your Mac. Once the software or the system shuts down unexpectedly, your system creates a log file in the form of a crash report. It contains all the information about the crash, the time of the crash, the type of crash, the crash application’s name, the application’s version, and the apple hardware test and software.
Here is how you can check the crash report:
- Open Finder and go to Applications.
- Now, scroll down and open the Utilities folder.
- Here, double-click on the Console.
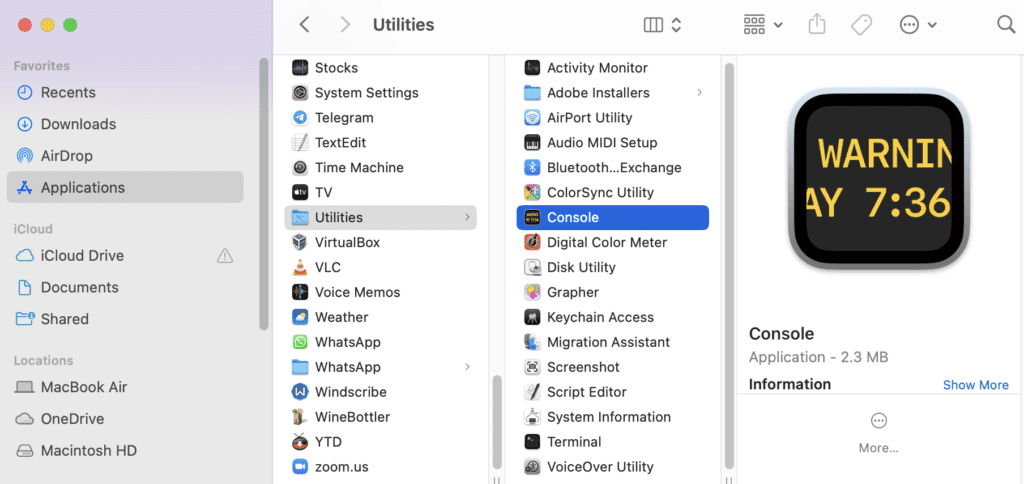
- On the left menu option, choose Crash Report.
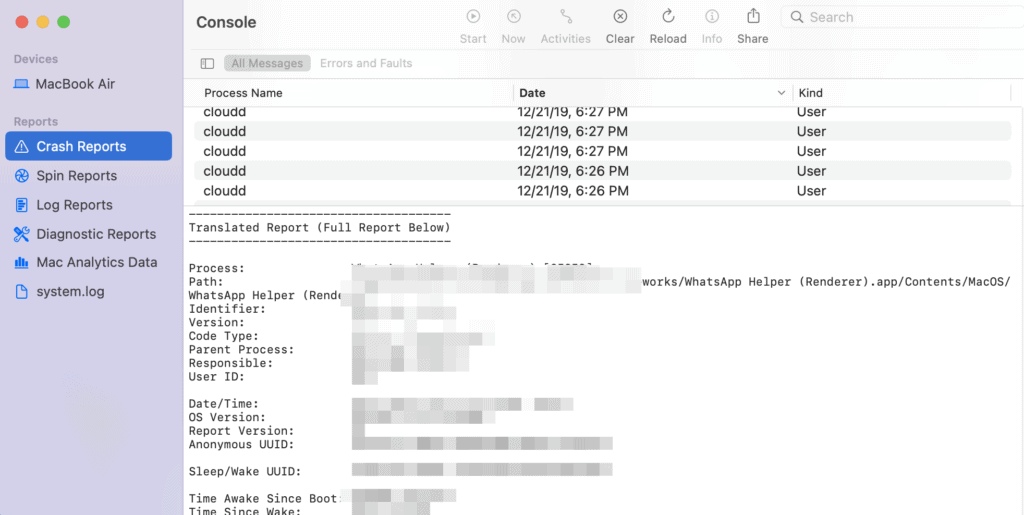
You can check all the times your system has crashed and all the info around it. Once you get hold of the reason or the software causing this crash, you can take the necessary action.
9. Boot your Mac in Safe Mode
Safe Mode is known to be a troubleshooting mode on a Mac that helps you to diagnose and resolve any issue on the system. It runs only the basic software needed to run the system and disables all the others.
Here is how you can boot your Mac in safe mode:
On Silicon-based Mac
- Shut down your Mac.
- Now, keep pressing the power button until you see the Loading startup options on the screen.
- Here, select a volume.
- Then, press and hold the Shift key and choose to Continue in Safe Mode.
On Intel-based Mac
- Shut down your Mac.
- Now, turn it on and press and hold the Shift key till you see the login window.
- Now, log in to your Mac.
Once you are done with the above series of steps, your Mac will start in Safe Mode. The system might run slower than normal since Safe Mode disables some of the system’s performance features to help diagnose and fix issues.
10. Ask for Help from Apple Support
Lastly, you can ask for help directly from Apple Support if nothing works.
The best way is to visit the Apple official website and speak to the support executives on a live chat. Or else, you can take your system to the nearest apple authorized center and get your system checked.
Frequently Asked Questions
Where to find my Kernel Panic log?
You can find the Kernel Panic log in your console on Mac. To access it, go to Applications from Finder. Now, scroll down and open the Utility folder. Here, you can open Console and select the Diagnostics report. All the Kernel Panic logs are present here.
Is Kernel Panic on Mac bad?
Yes, you need to worry a bit if you find your Mac with Kernel Panic. This happens rarely but often as a warning sign that something is seriously wrong with the system and needs immediate attention. It could be anything, such as some internal error, software issue, or hardware issue causing such an error.
Why does my Mac say, ‘Your computer was restarted because of a problem’?
Although rare, your system might restart with an error message that says, ‘Your computer was restarted because of a problem.’ This happens because of some software errors or issues or external devices connected to your Mac.
Conclusion
Were you able to fix the Kernel Panic issue? If not, make sure you try all the methods and fixes mentioned above as mentioned step-by-step. Some may work for you, while some may not; hence it is important to follow the steps carefully.
There are certain issues that you may need help rectifying manually. Hence, taking it to the Apple center near you is best, which can further check your system and fix the error. Also, create a backup of your disk so you do not lose any data in the process.
If you love reading such posts and guides, share this article with your friends and check out our website for more. If you have any doubts or queries, feel free to reach out to us any time!
About Kanika Modi


