This site contains affiliate links. As an Amazon Associate, We earn a commission from qualifying purchases at no extra cost to you.
Too many Steam games installed on your Mac can cause problems like corrupted files, device overheating, or low storage. One way to deal with such issues is to uninstall the app from your Mac.
But, only removing the app from your device will not delete all its contents. These contents will remain in your device, taking up storage and RAM. So, you must delete all app contents from every location to ensure the app is fully uninstalled.
The following guide covers how to uninstall Steam on Mac manually using Steam or even when you don’t have the app on your device.
How to Uninstall Steam on Mac?
You can uninstall steam completely on Mac by going to Finder > Applications. Inside the folder, find and right-click Steam > Move to Bin. If you want to delete Steam games from your device permanently, navigate to Finder > Go > Library > Application Support > Steam > right-click /steamapps folder > Move to Bin.
When you and other Mac users delete the Steam app from your Mac, you must delete its contents separately because Mac stores the two in different locations. If you don’t remove the contents after deleting the app, they’ll take up space on the disk. With time, these untouched games can corrupt your device and cause malfunctions. And it will also kill apps in Mac.
Also, the app and its contents will remain in Bin after you delete them from your device. You can always restore them, but if you want to permanently delete Steam from your Mac, you should also empty the Bin.
To do that, right-click the Bin icon in the Dock and select Empty Bin. Alternatively, if you don’t want to delete the entire Bin, go to Bin > right-click the files you want to remove > click Delete.
How to Uninstall Steam Games on Mac Manually?
Uninstalling Steam from the Applications folder is not enough, as it doesn’t delete the downloaded games on your Mac. To uninstall Steam games, you must delete the downloaded files folder. When you manually delete, you can keep some games while removing steam and others. Here’s how to do that:
1. Open finder window by clicking its icon in the Dock.
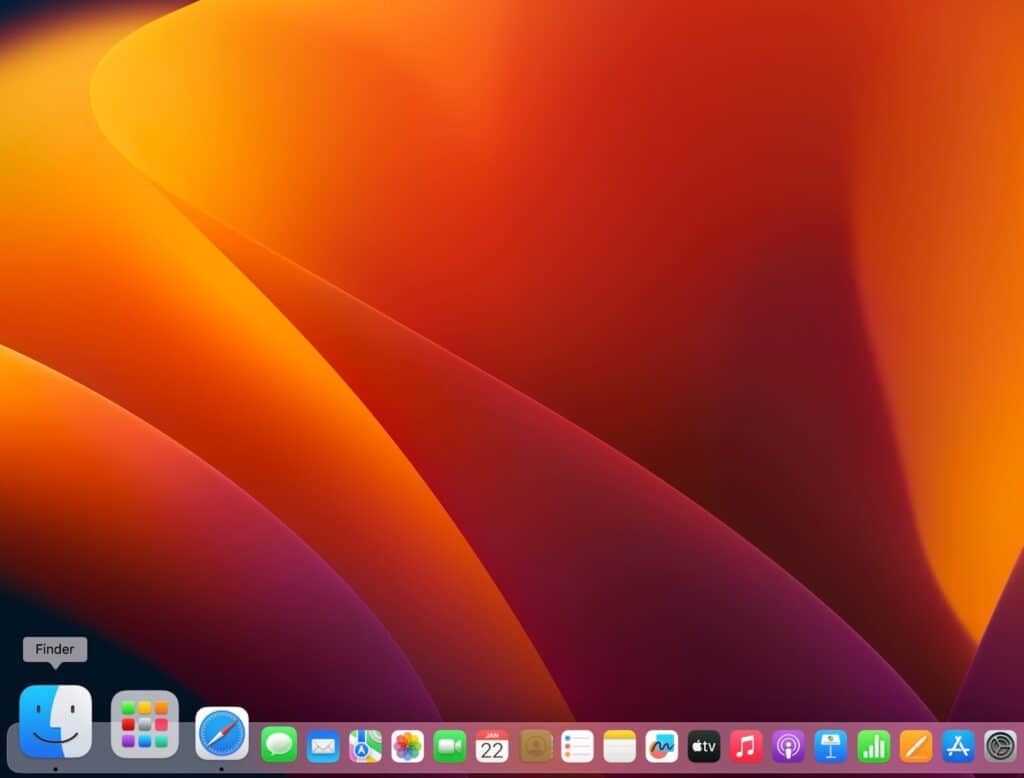
2. Select Applications from the left sidebar.
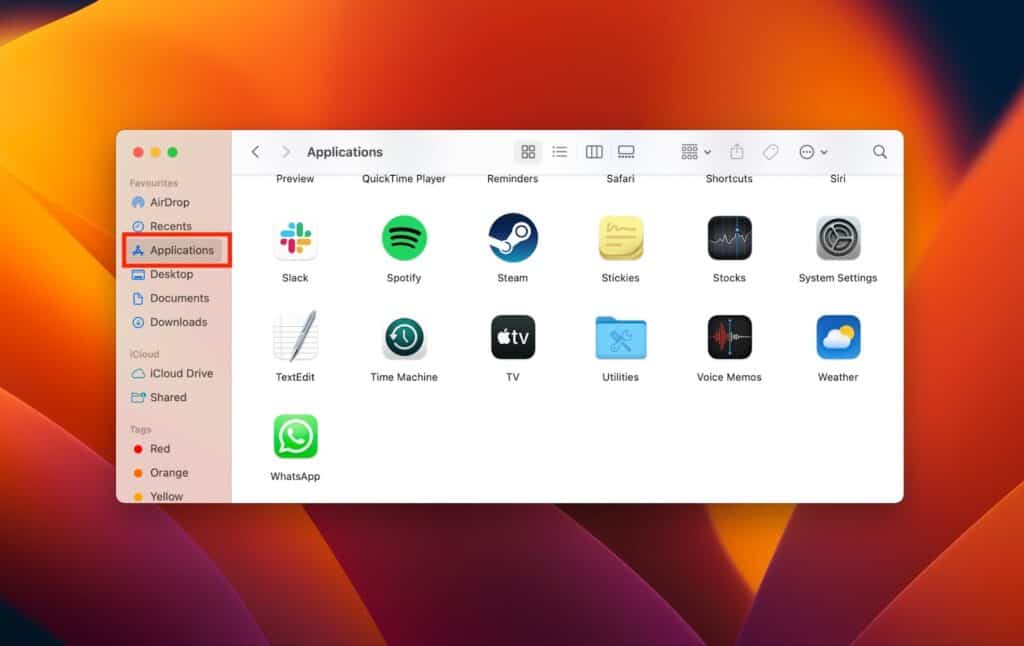
3. Inside the folder,
find Steam and right-click it > Move to Bin. This will delete the Steam application from your device.
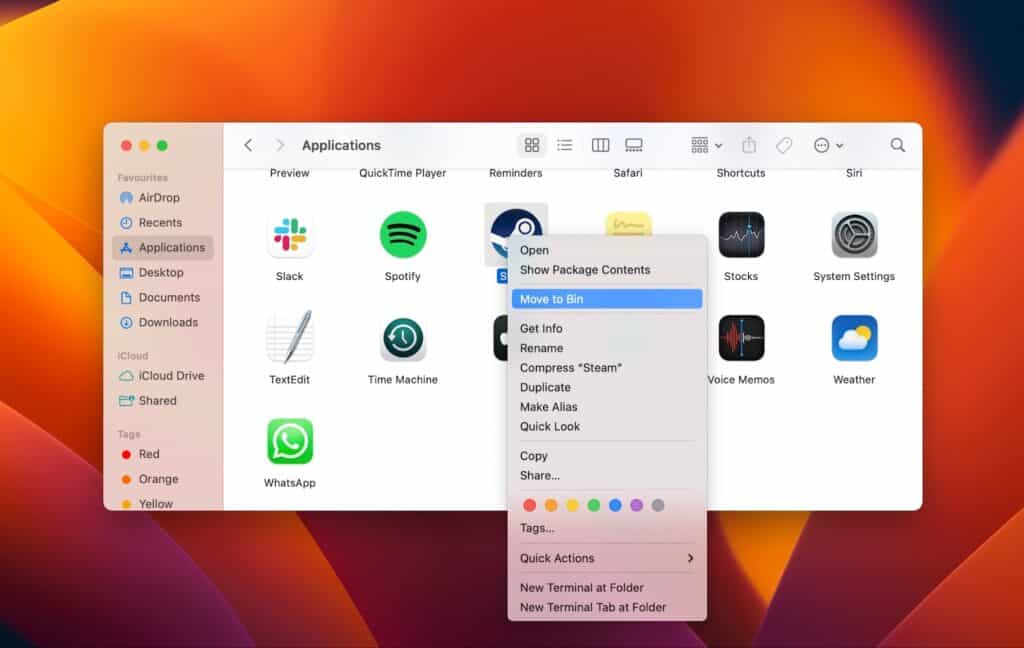
4. To delete Steam games from your Mac,
select Go in the top menu bar and select the Go to Folder in the dropdown menu.
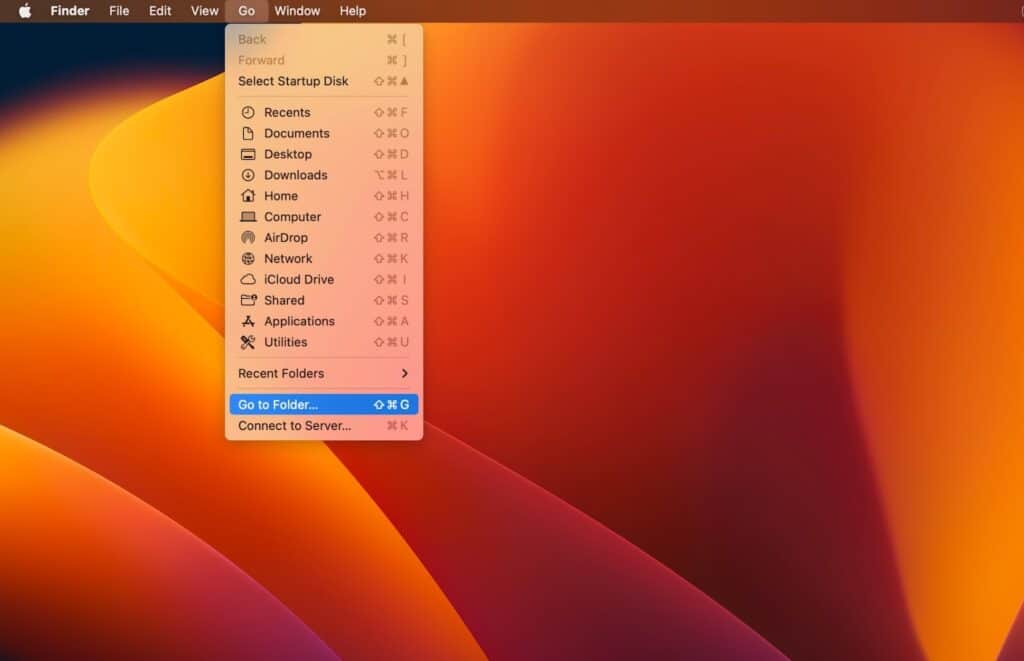
5. Next, write Library in the search bar.
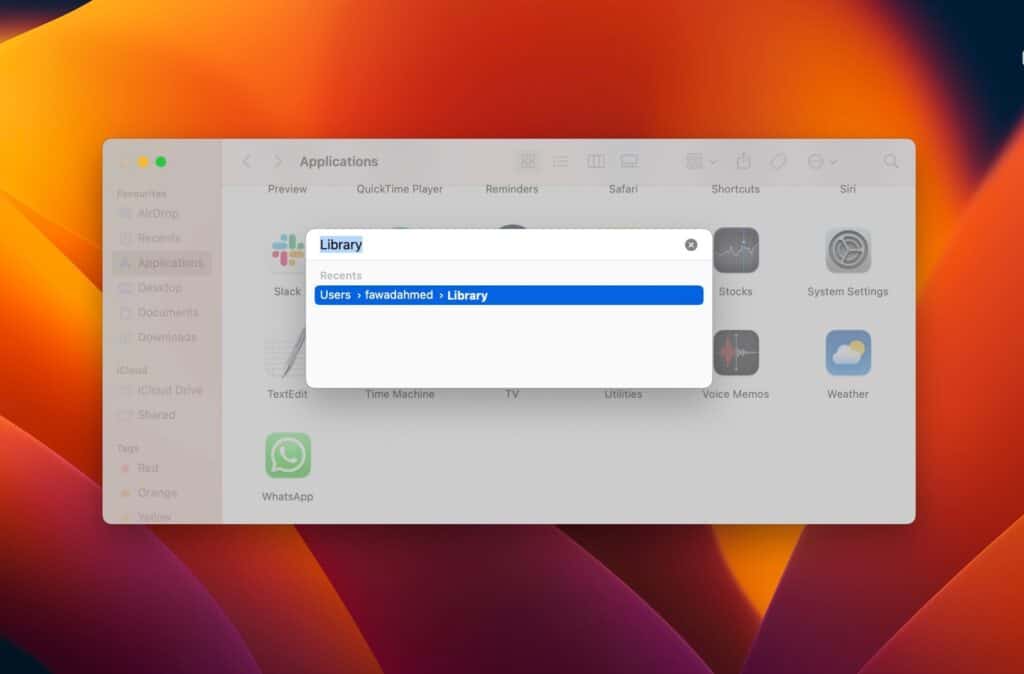
6. Inside the folder, go to Library > Application Support.
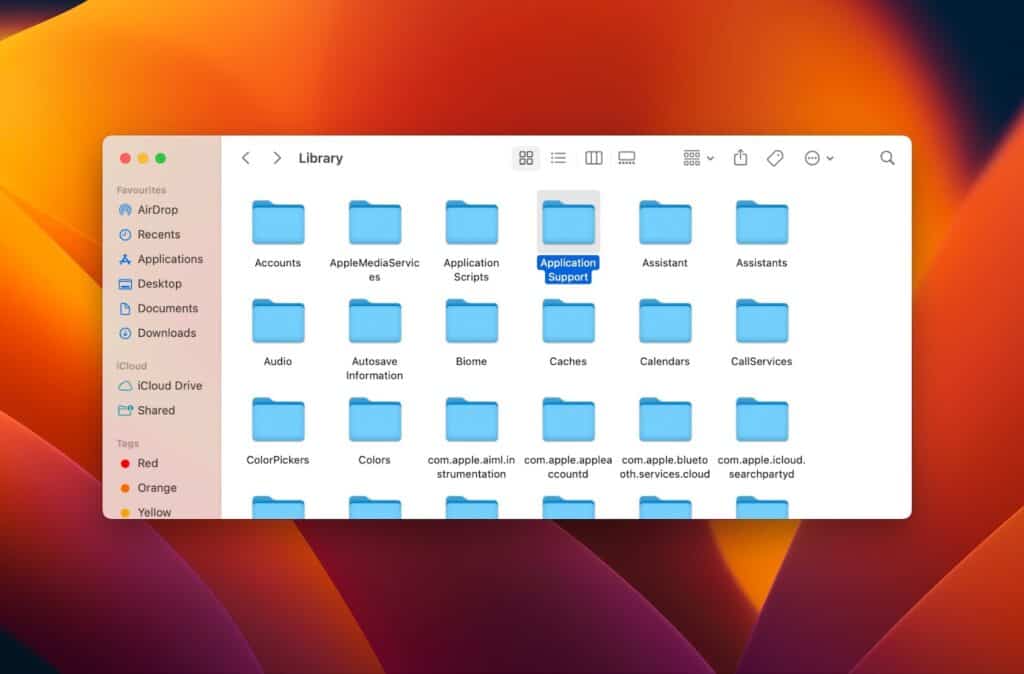
7. Find Steam and right-click the folder.
Now, select Move to Bin to completely uninstall Steam and its games from your Mac.
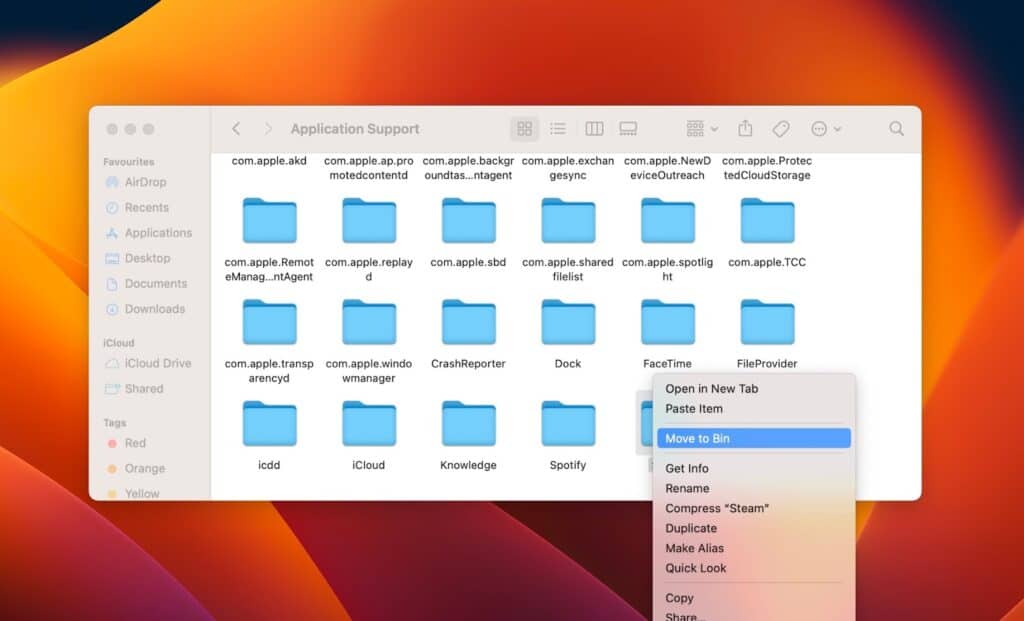
8. If you want to delete a few games from your Mac and keep the others,
Open the Steam folder and navigate to the SteamApps. Right-click each game you want to delete > Move to Bin.
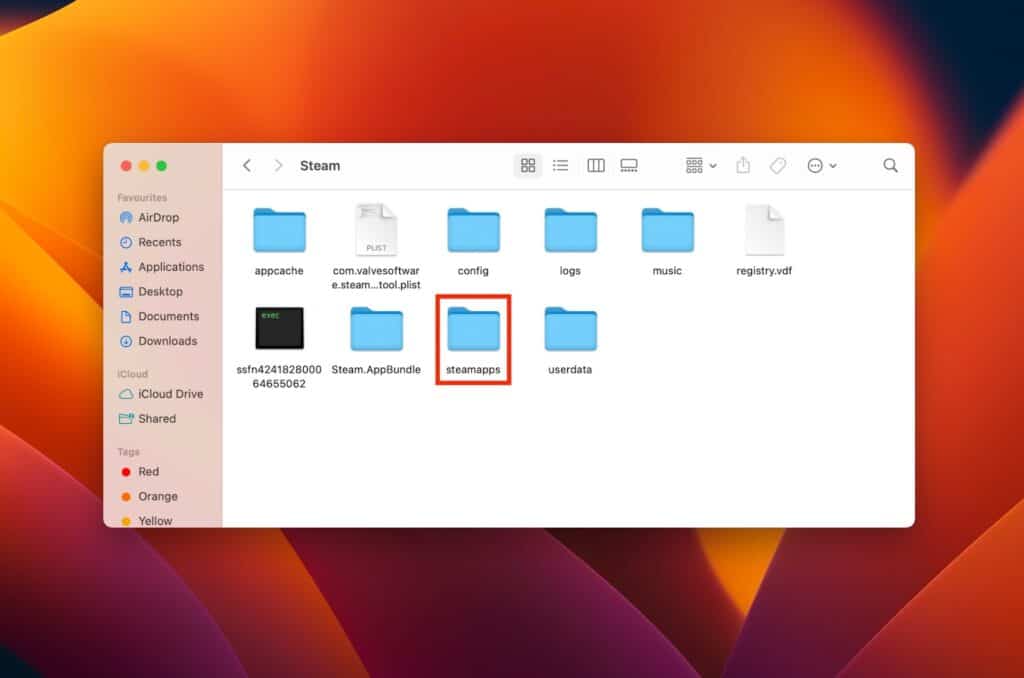
9. All the deleted files will now reside in Bin.
To delete them permanently from your Mac, go to Bin > select all the items you want to delete > right-click > Empty Bin.
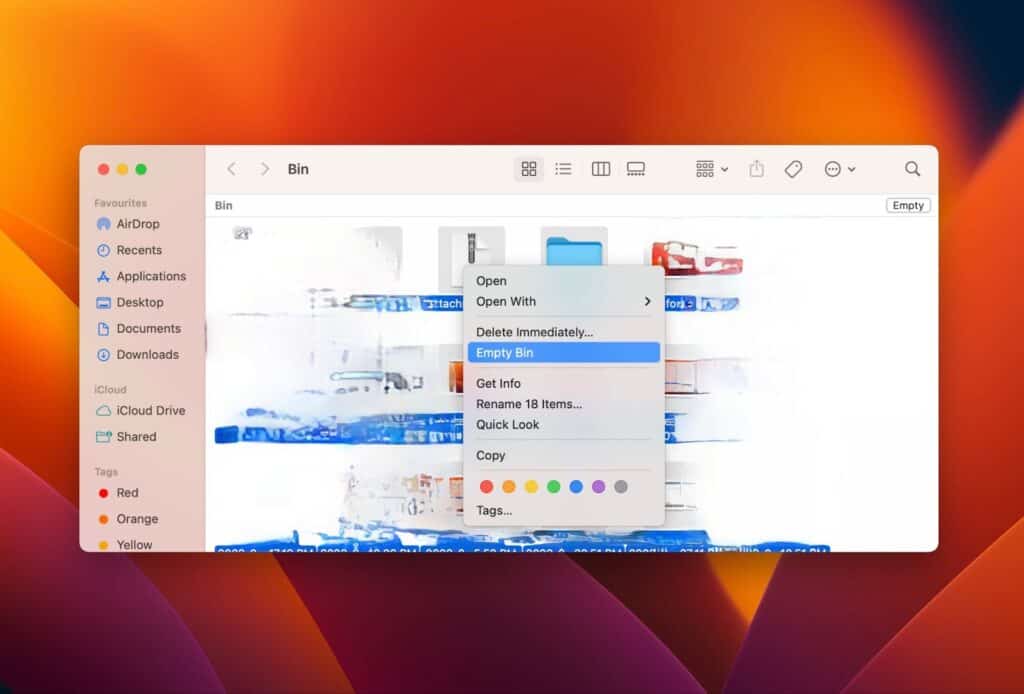
How to Uninstall Steam Games via the Steam app
If the Steam games stay on your device even after uninstalling them from the Library, it may be because the Steam app still has games added. To permanently remove steam, you must first delete them from the application. Here is how to do that:
- Open Steam and enter your Account name and Password to log in.
- Select Library in the top bar.
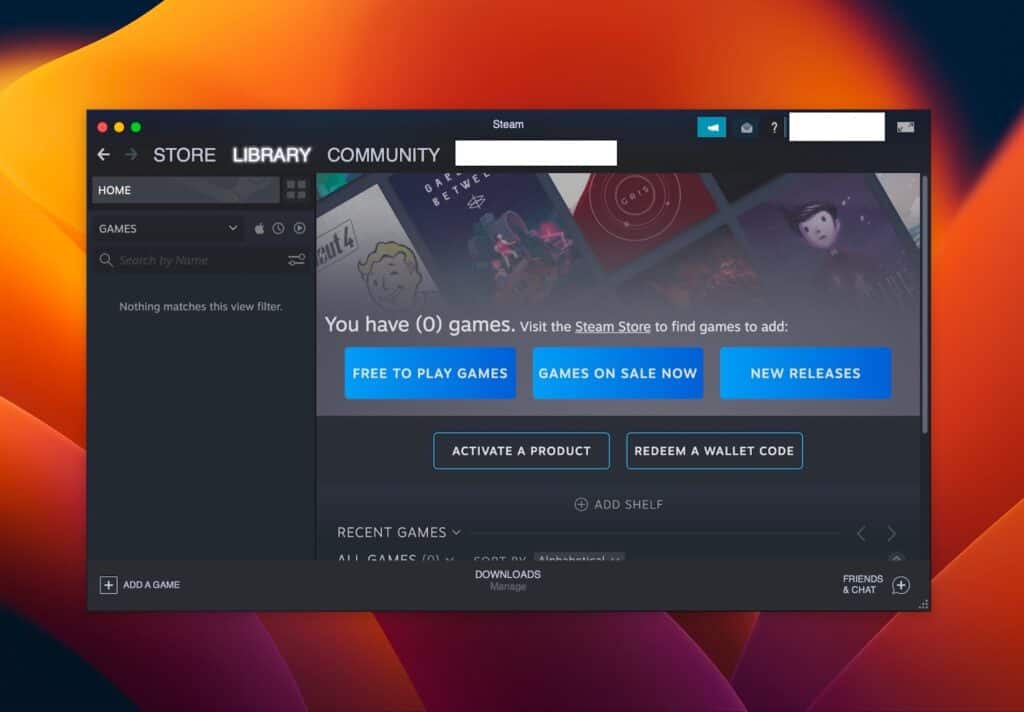
- Inside the folder, you’ll see all the games downloaded. If not, select all to view all games.
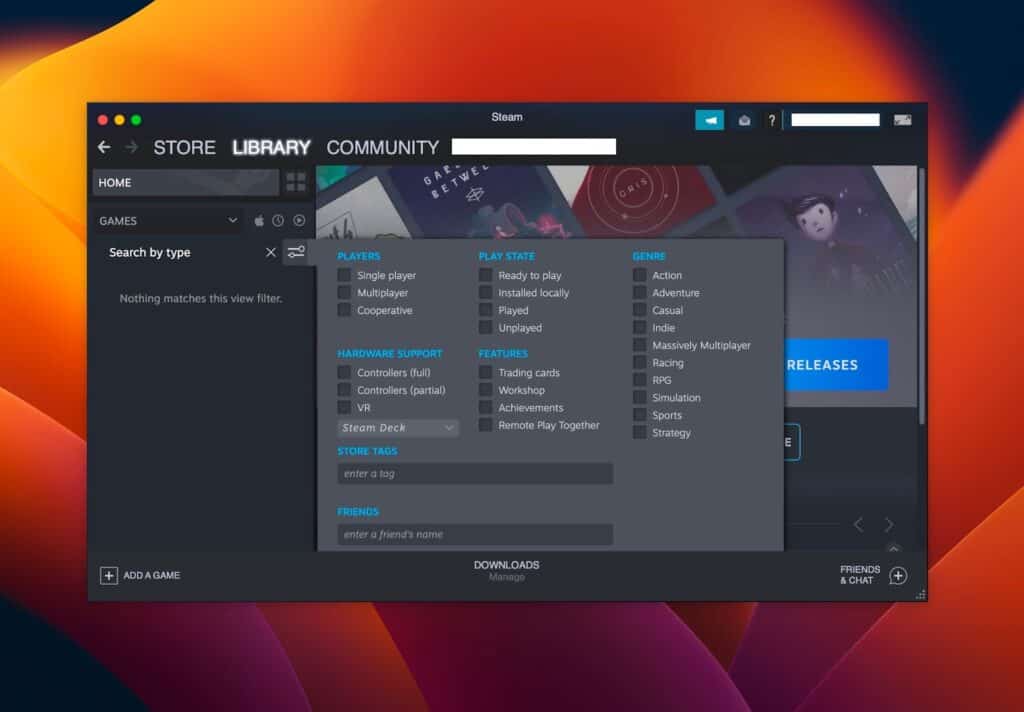
You can uninstall a game on Steam with the following methods:
- Select the game in the left sidebar and right-click it. A dropdown menu will appear. Select Manage > Remove from account in this menu. A popup will appear on the screen confirming you want to delete the game; tap the Remove button.
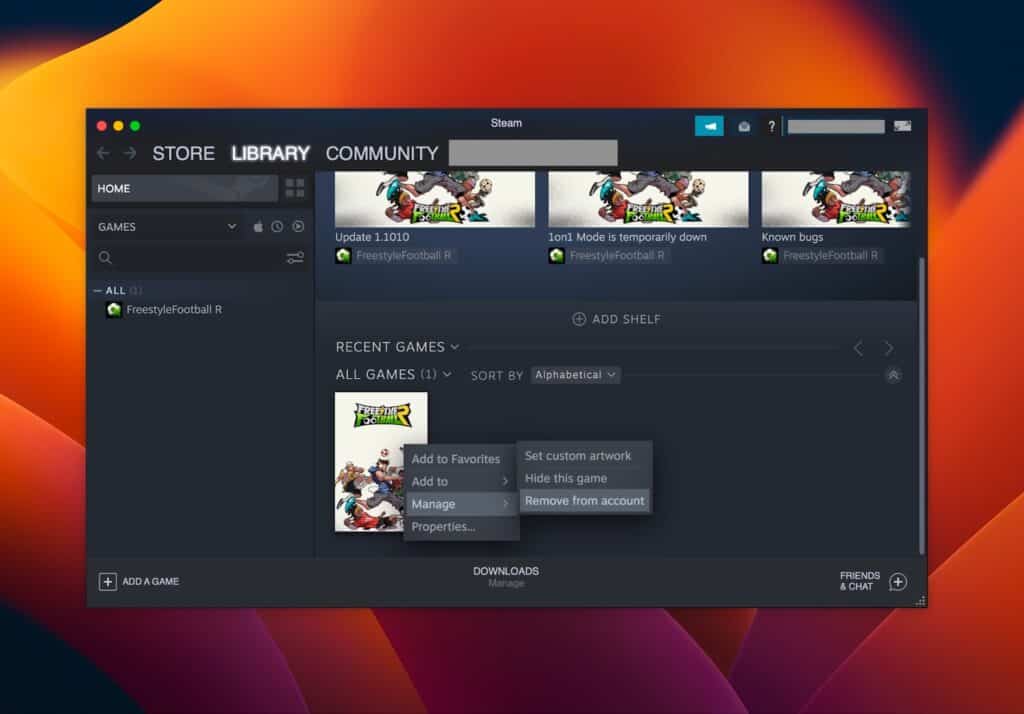
- Click the game in the left sidebar, and select Support under Links on the right side of the screen. Select I want to permanently remove this game from my account. The app will again ask to verify > select Ok remove the listed games from my account permanently.
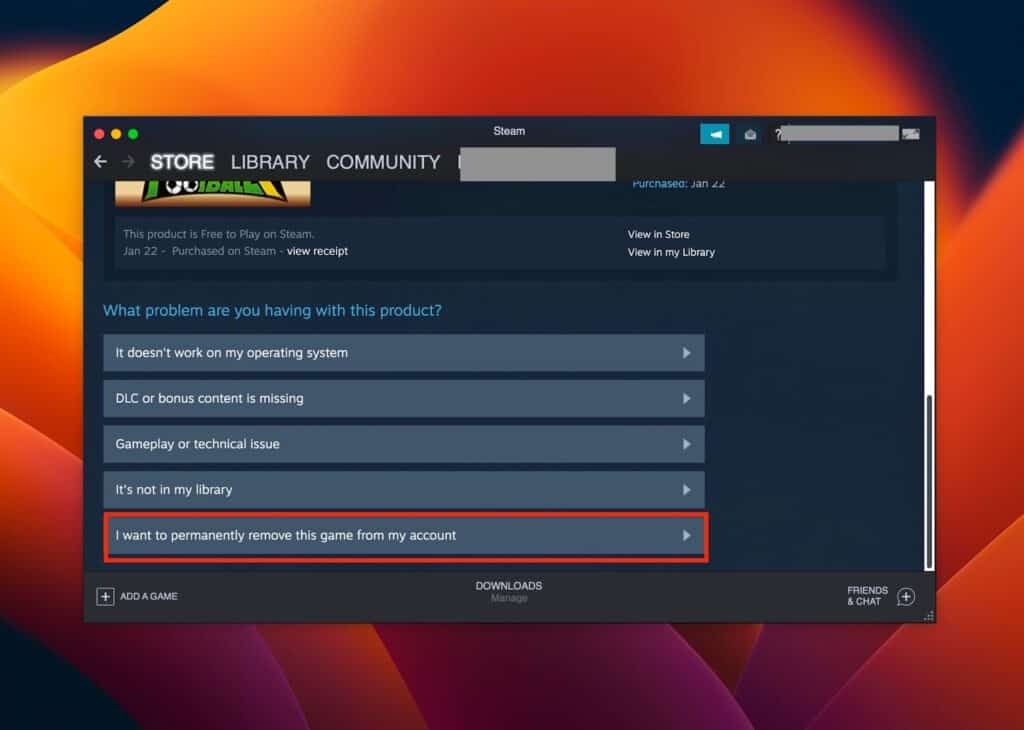
Remember that uninstalling the game from the app’s Library will only delete its contents, not the game. But you cannot play the game without reinstalling its contents.
How to Uninstall Steam Games on Mac Without Steam
As mentioned earlier, deleting the app from your Mac doesn’t remove the downloaded games from your device. To ensure they don’t take up space on the disk, you need to delete them separately from your Mac.
However, if you’ve deleted the app, you may not find its contents on your device because the folder is hidden after you remove it.
So, follow these steps to find the /steamapps folder and delete its contents without the Steam app.
- Open Finder by clicking its icon in the Dock.
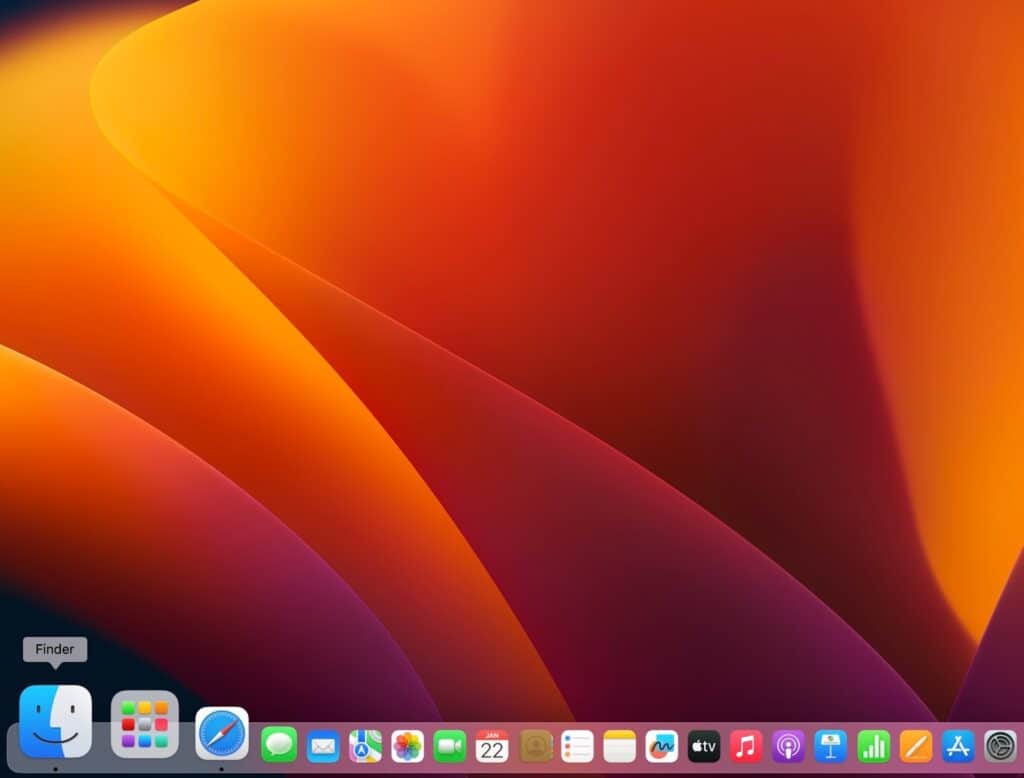
- Select Go > Go to Folder in the top menu.
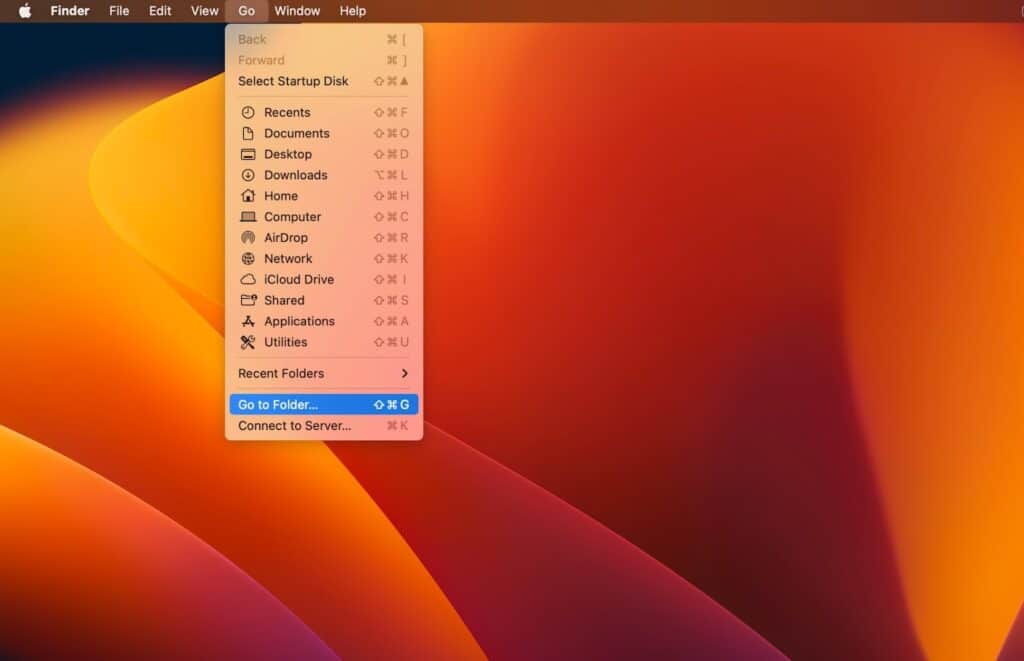
- In the popup window, type ~/Library/Application Support/Steam/steamapps and hit the Enter key. It contains all the hidden downloaded games.
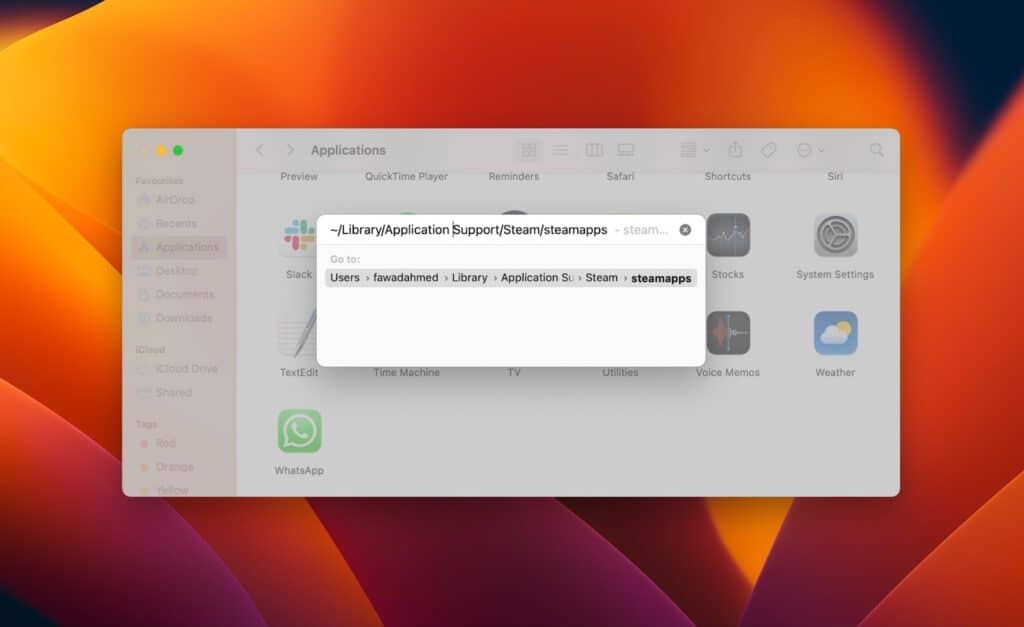
- Right-click each game and select Move to Bin.
- Now, go to Bin in the Dock > right-click the games you want to delete permanently > Empty Bin.
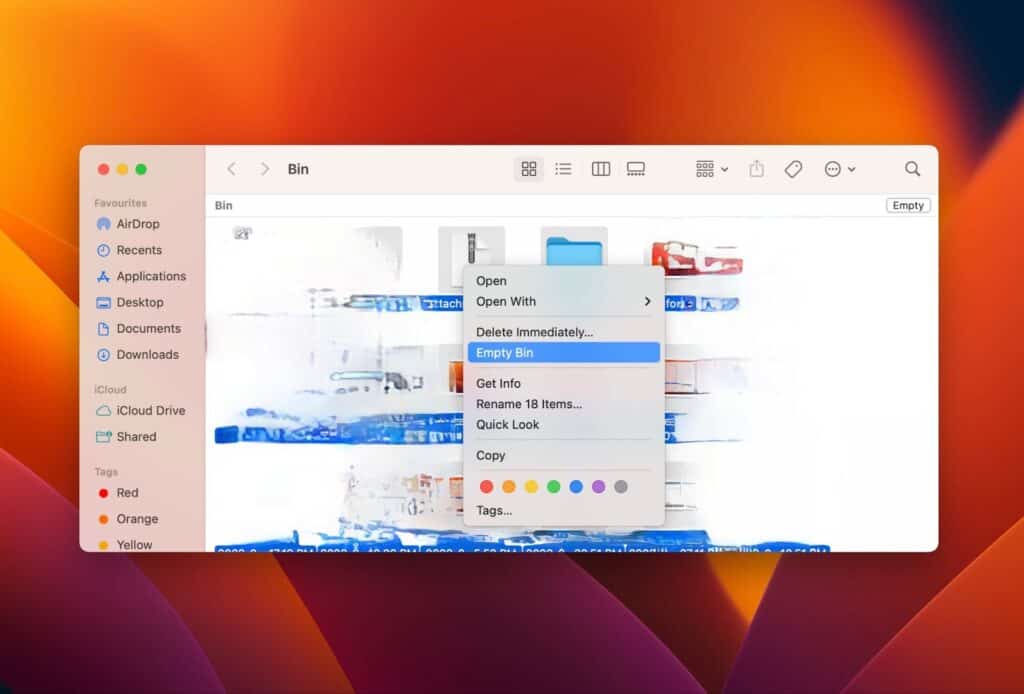
How to Delete Steam Games on Mac with Steam Library
When you download a game on Steam, it is stored in its Library. You can see the list of all games by accessing Library. You can also delete and manage all games in Library. Here’s how to delete them using Steam Library:
- Log into Steam using your account name and password.
- Click Library in the top bar.
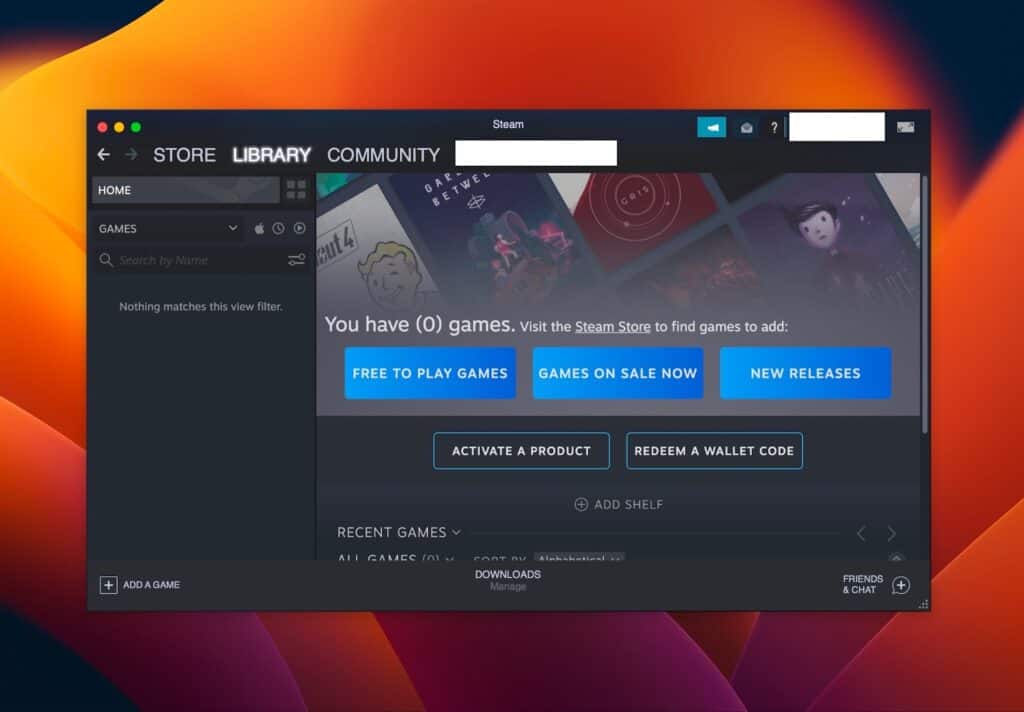
- Here, you’ll see all your downloaded games. To delete a game, right-click its name in the left sidebar.
- Select Manage > Remove from account.
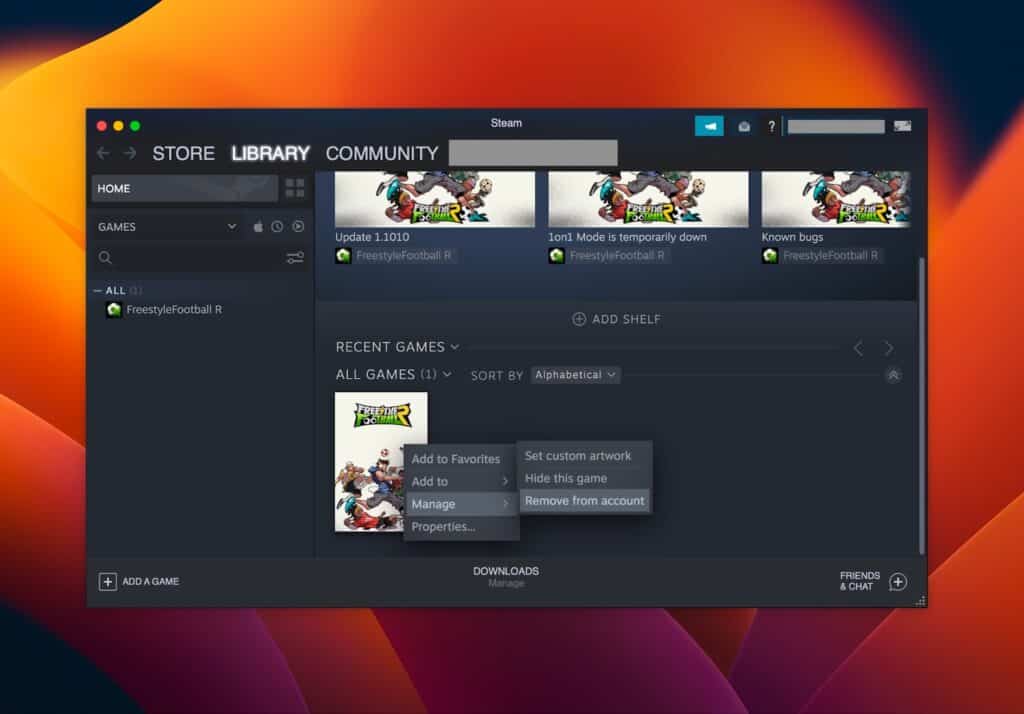
- A popup will appear asking if you want to delete the game > select Remove.
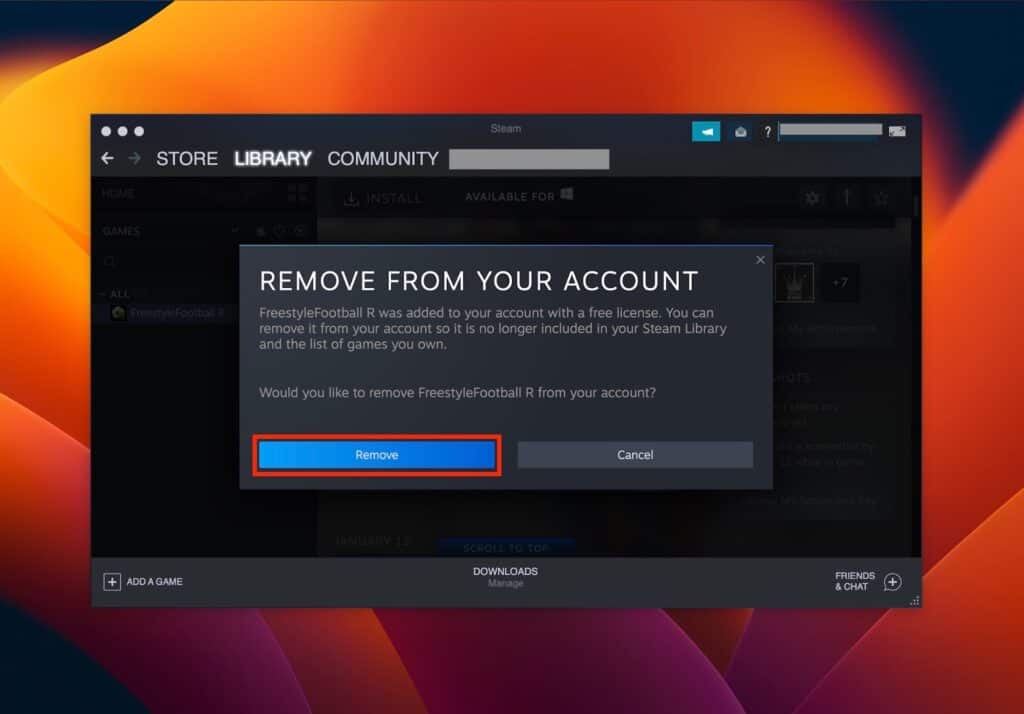
When you delete a game via Steam Library, it only deletes its contents and not the game. But you need to reinstall its contents if you want to play and reinstall steam again.
How to Delete a Steam Account
You need to contact Steam technical support if you want to delete your Steam account, not the app. It’s not possible to delete your Steam account directly from the app.
Before you delete the account, remove your credit card and other payment information from the app. Moreover, unsubscribe from receiving emails from Steam and clear all your chats in the app. Once done, follow the steps below:
- Open Steam and log in to your account.
- Inside the app, select the menu at the top-right corner (your gaming name) and click Account Details.
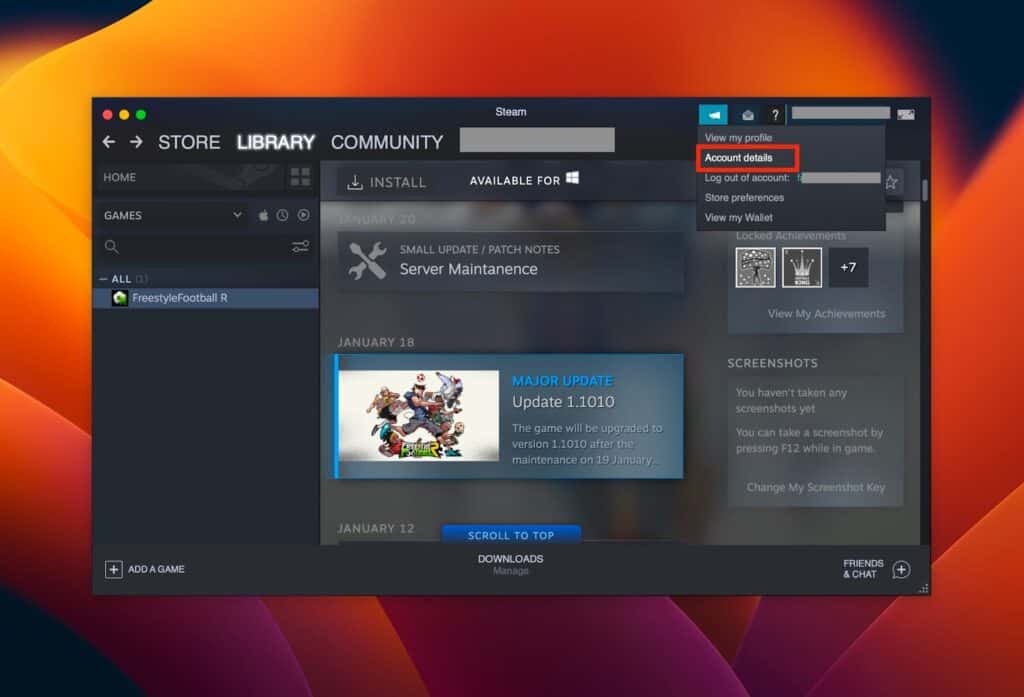
- Inside, scroll to the bottom to select Delete My Steam Account.
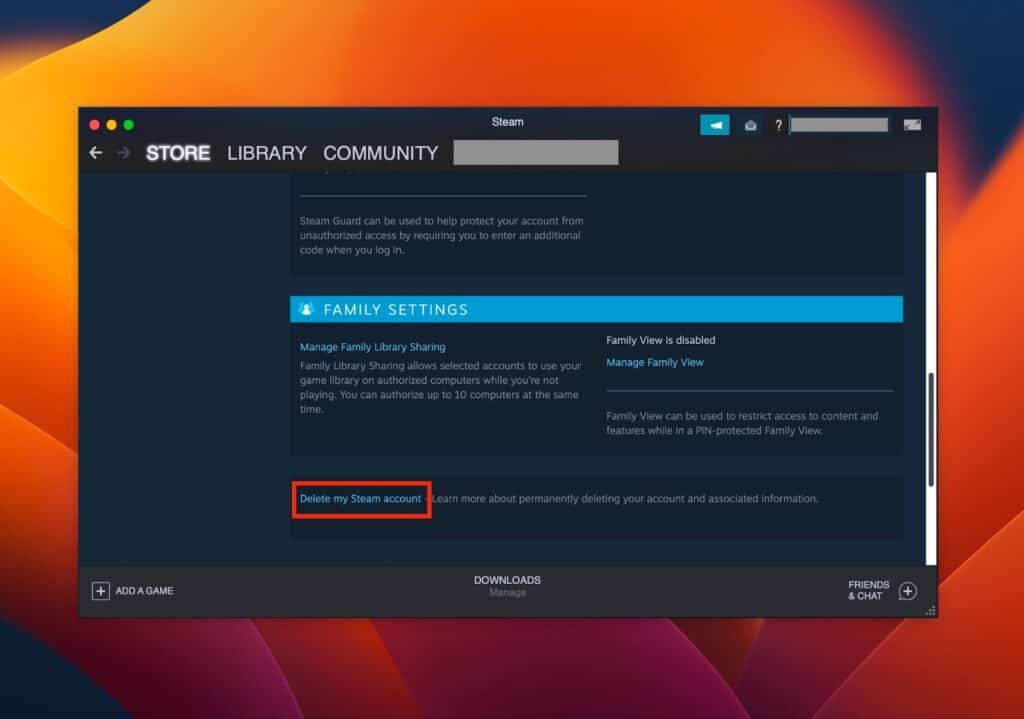
The technical team will reach out to you, asking for proof of ownership. On proceeding, you’ll receive a verification email if you want to delete your Steam account. Your account will be temporarily blocked for 30 days if you respond yes.
During this period, you cannot use your account to play, download games, or make purchases within the app. After 30 days, your Steam account will permanently delete from the system.
In case, if you don’t know macbook pro gaming performance is very good. You can get the detailed information from this article.
Frequently Asked Questions
Does uninstalling Steam delete my games?
No, uninstalling Steam from your Mac doesn’t delete its contents saved on your disk. You need to delete them separately by going to Finder > Go > Library > Application Support > Steam > right-click /steamapps folder > Move to Bin. Make sure you also delete these steam files from the Bin.
Can I uninstall Steam and keep my games?
Yes, you can uninstall the Steam application from your Mac and keep your games because your device stores the app and its contents in different locations. All downloaded games reside in the /steamapps folder inside Library > Application Support > Steam. Make sure not to delete this folder when uninstalling Steam to keep your games stored on your Mac.
Do I need Steam installed to play games?
Yes, you must have Steam installed and running on your Mac to play games. Even if the steam data of downloaded games reside on your disk, you still need the application to play those games. Also, the app should be up-to-date and compatible with your macOS to run the games successfully.
Conclusion
Uninstalling Steam on your Mac is simple, but remember to delete all the leftover files. Otherwise, the remaining contents may corrupt your device, causing it to malfunction.
Also, you must remove your credit cards and payment info before uninstalling the app. This will keep your banking information safe, and no one will be able to misuse it if your account gets hacked.
If you liked this article, share it with your friends, and if you have any questions, feel free to contact us!
About Devansh Kamdar

