This site contains affiliate links. As an Amazon Associate, We earn a commission from qualifying purchases at no extra cost to you.
Did you just turn on your Mac or open your MacBook only to find it flashing a folder with a question mark?
Unfortunately, this is a really bad problem to experience because it means that the computer’s hard drive was not detected when booting.
While that can be bad, you shouldn’t start panicking yet.
There are a number of minor problems and fixes that may fix your problem.
In some cases, this is a simple glitch, and the hard drive was not recognized. Let’s take a closer look at this problem and how to solve it.
Why do I see a flashing folder with a question mark on my Mac?
The most common reason that you will see a flashing question mark on a Mac is that the computer’s hard drive was not detected.
If you are experiencing this, make sure the proper hard drive is set as the startup drive. Next, try resetting the NVRAM before using advanced methods.
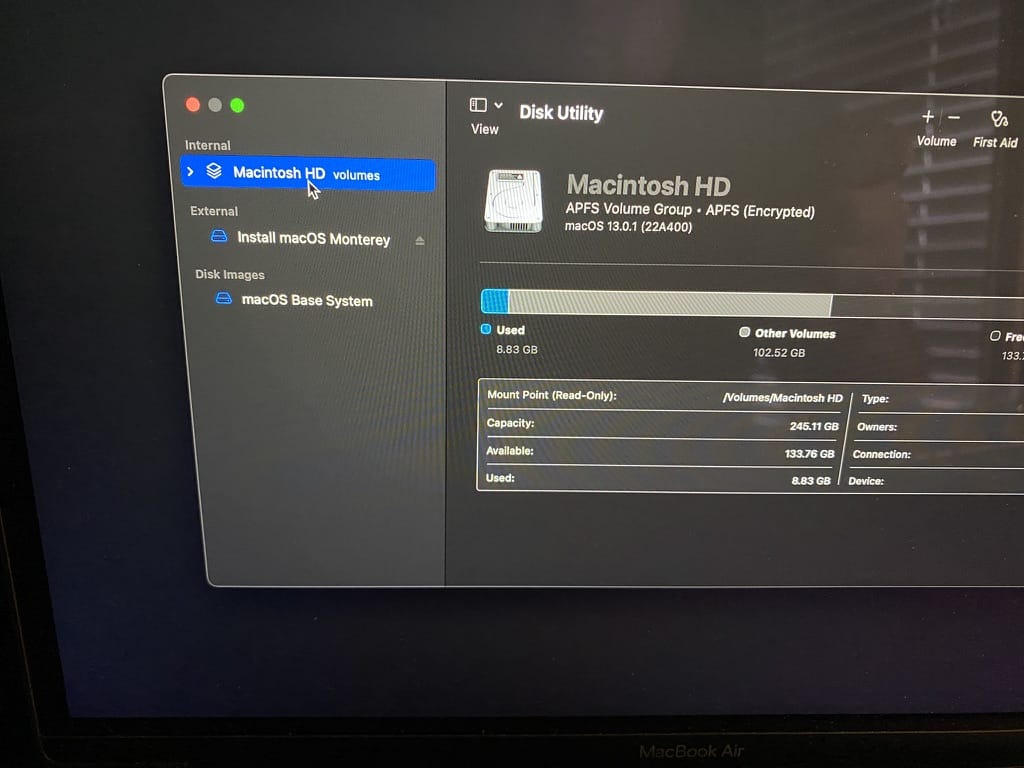
The underlying problem will always be that the computer doesn’t recognize the hard drive. However, the cause is not always a failed hard drive. In fact, it is more often a glitch that occurs at startup.
In this situation, a reset of the NVRAM or repairing the hard drive with the correct startup disk Utility will often fix the issue.
Sometimes you will need to use a more advanced method, such as reinstalling the operating system.
However, you won’t have this option if the computer doesn’t detect the hard drive at all.
It is also possible for the wrong startup disk to be assigned. If this happens, then you will simply need to re-assign the correct hard drive.
Finally, the worst-case scenario is that the hard drive has failed. Fortunately, this is pretty rare with newer Macs that use a solid-state drive.
But older Macs that use standard hard drives are much more likely to fail. As bad as all that sounds, replacing a hard drive is possible on older Macs.
How to Fix Flashing Folder With Question Mark on Mac?
Now it’s time to get your Mac working again. We will walk you through each step in fixing your Mac.
But it is very important that you closely follow each step to prevent causing further problems.
Additionally, you should start from the first method and work your way down as the remedies get more involved, and some could cause data loss.
Reset NVRAM
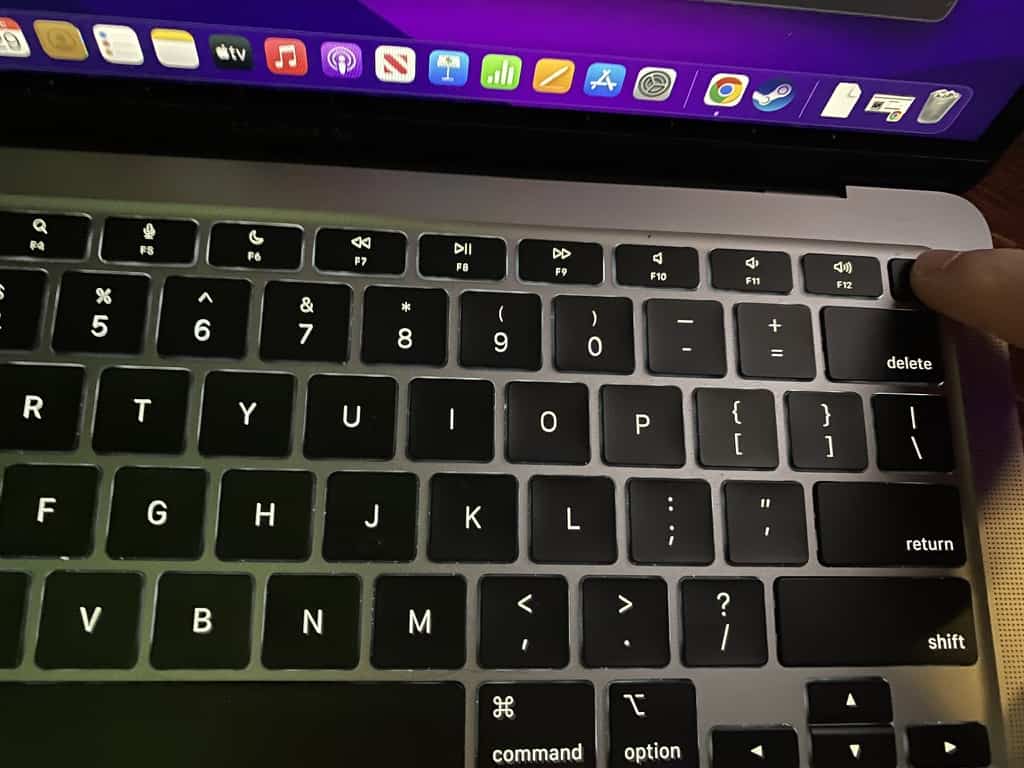
Resetting NVRAM is the go to fix for many problems and errors on Macs. It is possible for the computer’s RAM to get corrupted and simply require a reset.
Doing this does not cause any data loss as data is not permanently stored in RAM.
If you have a Mac with Apple Silicon, then it will automatically reset at startup; otherwise, follow the steps below.
- Hold the power button down to switch your Mac off.
- Wait about 30 seconds after turning off the computer before proceeding to step 3.
- Hold Command, Option, P, and R while pressing the power button.
- Keep holding the above-mentioned keys until the Apple logo appears.
Check Startup Drive
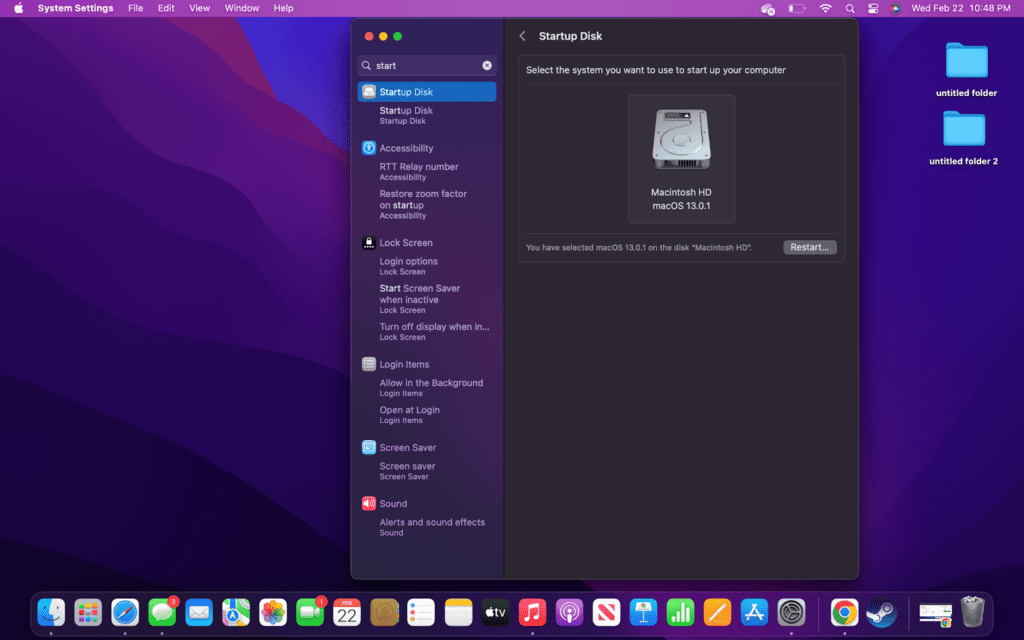
The next thing you will want to check if resetting the NVRAM does not work is to check the startup disk. If you can access the System Settings menu, then you can follow the steps below.
Otherwise, you can select the startup hard drive by turning off your Mac and holding the Option key while turning it back on.
- Access System Settings through the Apple logo
- Select “Startup Disk” from the side menu. You can also search for it if you need to.
- Step 3: Choose the proper hard drive to boot from if it is not already selected.
- Step 4: Restart the computer if you’ve changed the startup hard drive.
Repair with Disk Utility
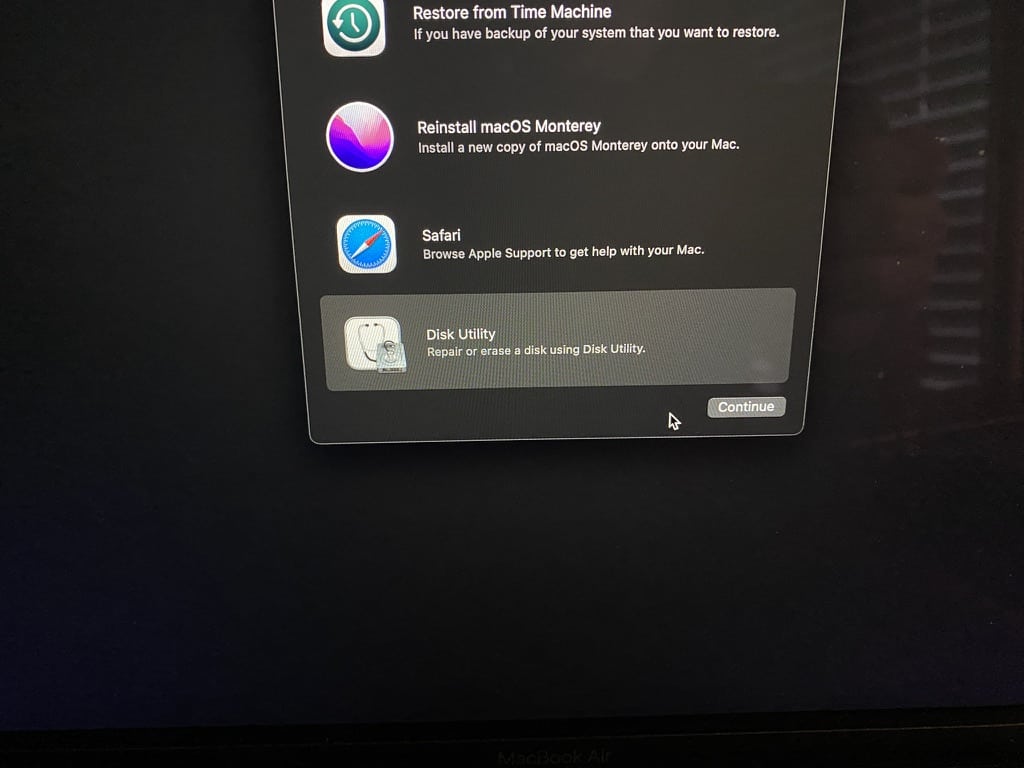
If the Mac is still stuck with a folder and a question mark, then you will need to proceed to some of the more advanced options.
You should not lose data when using the repair function in Disk Utility; however, it is possible. It is specifically designed to fix software-related problems that your hard drive is experiencing.
- Hold the power button down until your Mac turns off.
- Boot into Recovery Mode on Apple Silicon Macs by holding the power button until the screen comes up with startup options.
If you are using an older Intel Mac, then you will need to hold the Command and R keys while pressing the power button. You will need to hold the keys until the startup options appear.
- Choose “Options” and enter your password if prompted.
- Select Disk Utility and choose your computer’s internal hard drive.
- Click on the “First Aid” button on the top right to begin the repair process.
Reinstall macOS
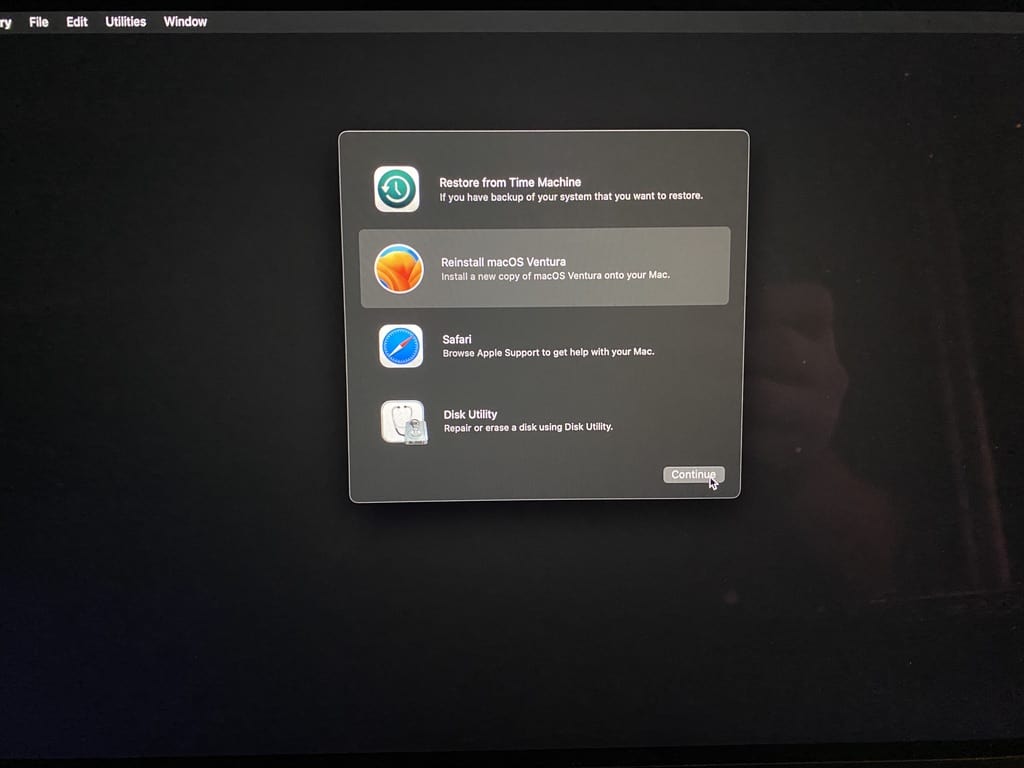
The next option to try is reinstalling macOS on your hard drive.
The steps are very similar to those above, and you will need to boot into Recovery Mode and choose to reinstall the operating system.
This will wipe all of the content off of your hard drive and it will essentially be a new computer when complete.
- Switch off your Mac if it is still on with the power button.
- Switch your Mac back on, holding the power button until you see the Recovery Mode screen appear.
Remember, if you are using an Intel Mac, then you will need to hold down the Command and R keys before pressing the power button in order to boot into Recovery Mode.
- Select “Options,” and you will likely be asked for the computer’s password.
- Choose “Disk Utility” or “Reinstall macOS …” depending on if you want to format the drive first.
- If you’ve chosen to format the hard drive, then you will need to select the hard drive and then format it. Then, you can proceed to reinstall macOS.
- Reinstall macOS by choosing the correct hard drive to install to.
- Complete installation by following the setup procedure just like you would on a new device.
Replace Hard drive
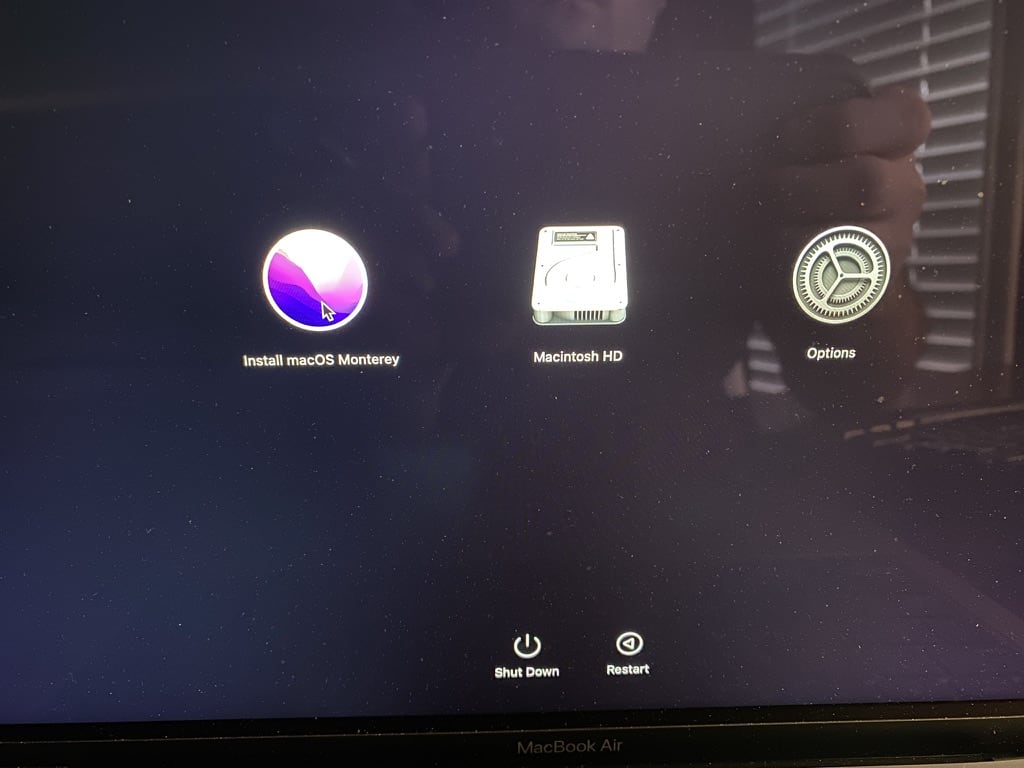
Your last resort will be to replace the hard drive. Unfortunately, this is not an option on all Macs, specifically the newer ones.
Apple has continued to move toward a “System on Chip” design where all of the components are soldered directly onto the motherboard.
Additionally, you will want to check the model of your specific computer to see if the hard drive is replaceable.
Replacing a hard drive on a Mac computer is not really a DIY endeavor.
Even on an older computer, the steps are a bit complicated and not something you should consider unless you are very comfortable disassembling and reassembling very small components.
If you’re uncomfortable doing this yourself, then you should contact an Apple repair shop.
FAQs
How to fix Mac stuck on the loading screen?
The best way to fix a Mac that is stuck on the loading screen is to restart it. When this happens, the computer likely got hung up when booting. If that doesn’t work, you can also follow the steps above, as they are also applicable if you are stuck on the loading screen.
Why do I see a flashing Mac folder with a question mark after replacing the hard drive?
You probably didn’t reinstall the operating system if you still see the flashing Mac folder with a question mark after replacing the hard drive. Follow the steps above to reinstall macOS onto the hard drive. Another potential cause is that the correct hard drive is not selected. This can also be fixed in Recovery Mode.
Conclusion:
Seeing the image of a folder with a question mark popup on your Mac can make your heart drop.
It elicits the same feeling as seeing the “Blue Screen of Death” on a Windows PC. But hopefully, we’ve been able to help remedy your problem.
If you are still experiencing issues, it is very important that you seek professional help.
This is even more important if you aren’t very familiar with computers.
Additionally, you should never open a computer if you are not comfortable or have no knowledge of working with electronics because you can cause further damage.
Even if you did get your computer working again, let this be a learning opportunity. Backing up your computer regularly is critical to prevent data loss in the event that your computer crashes.
Even using a cloud backup like iCloud can help prevent absolute catastrophe by providing access to your important files.
About Christopher


