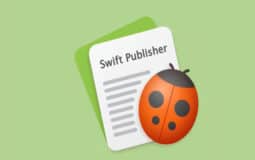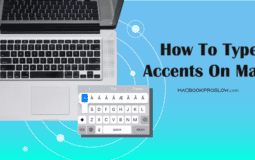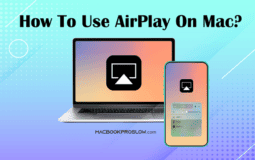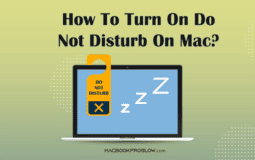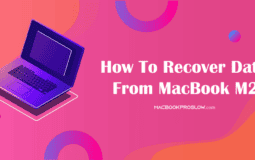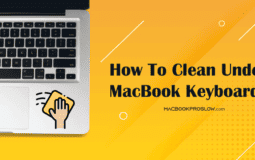Category

Tips
macOS is one of the best operating systems in the world. It’s intuitive and easy to use. But it’s very likely that you’ll encounter some issues/problems during your daily use, we are here to help. Here you will find a lot of in-depth tutorials, step-by-step guides on how to solve specific problems related to macOS and your MacBook Pro.